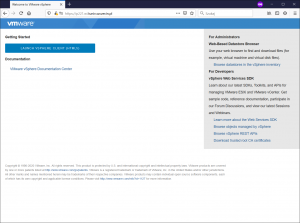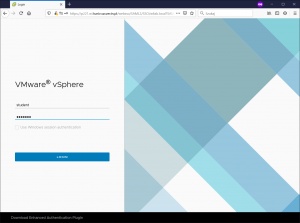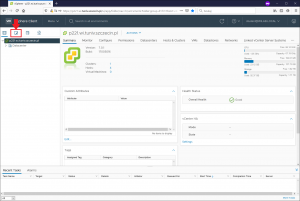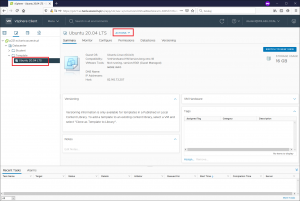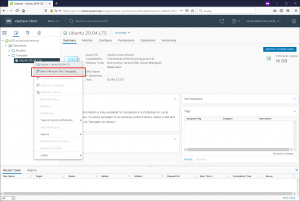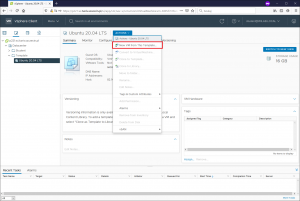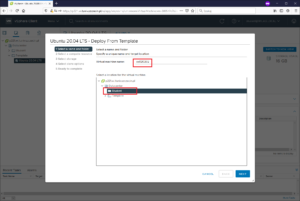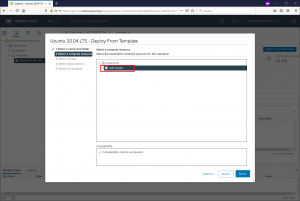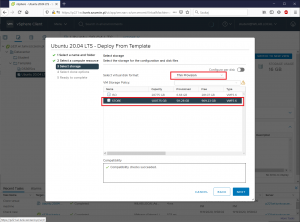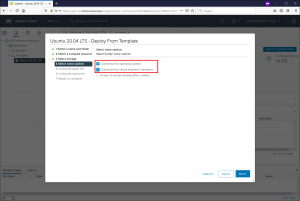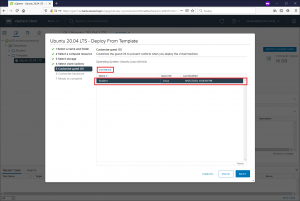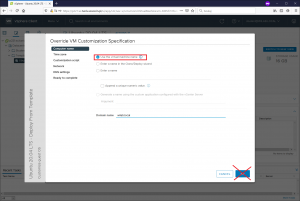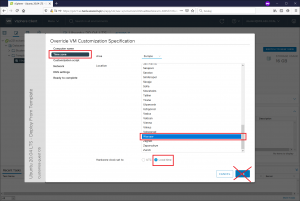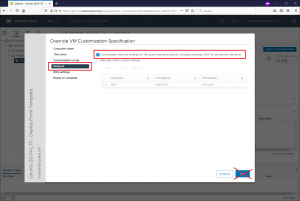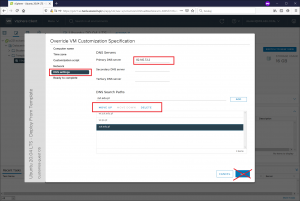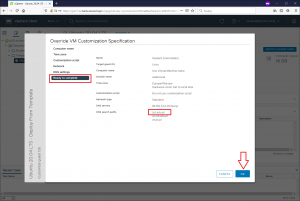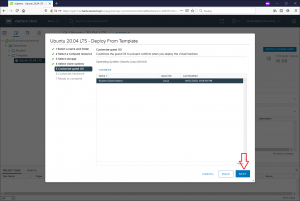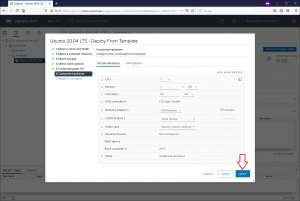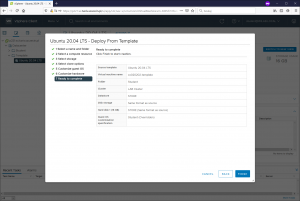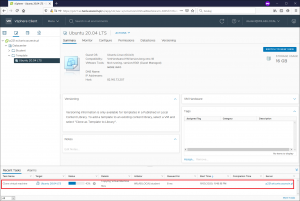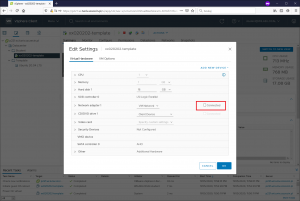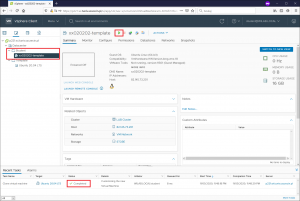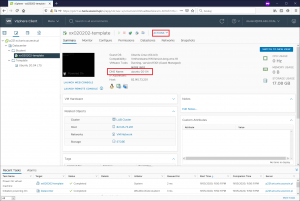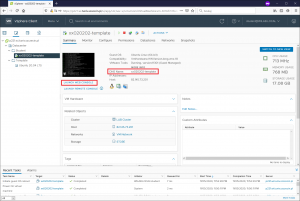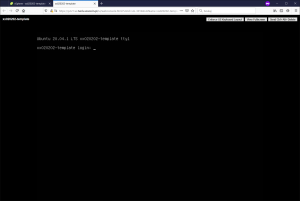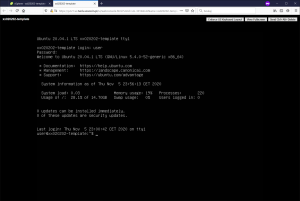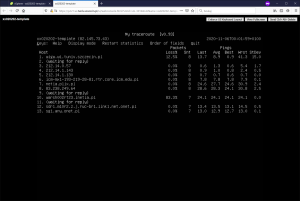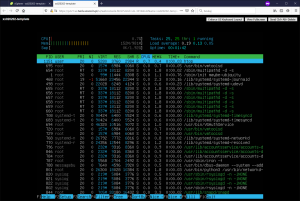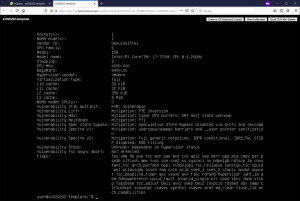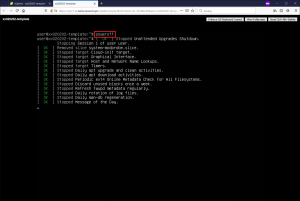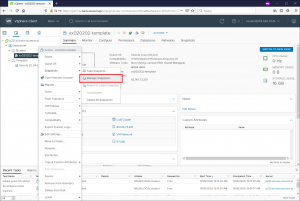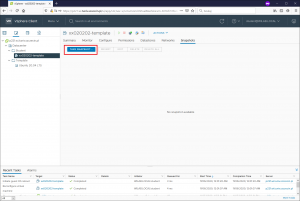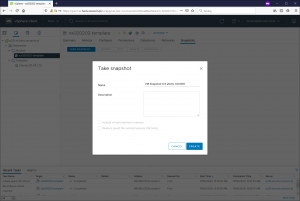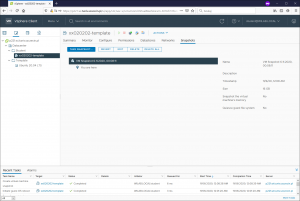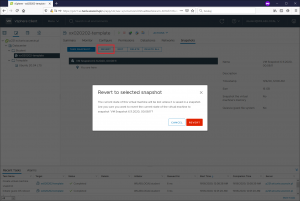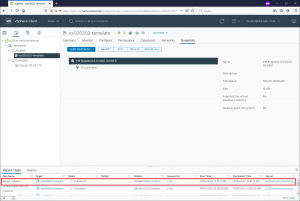Wzorce i migawki
Celem zadania jest wyćwiczenie umiejętności korzystania z technologii Template VM i nabycie umiejętności wykorzystania maszyn wzorcowych w procesie wdrażania maszyn VM. Drugim celem jest nabycie umiejętności wykorzystania technologii migawek „SnapShot” do szybkiego procesu zabezpieczenia maszyny wirtualnej i umożliwienia przywrócenia dowolnego stanu w procesie działania maszyny VM.
(nowa podsieć)
Wykonaj krosowanie (podłączenie) w szafie laboratoryjnej pomiędzy swoim komputerem PORT1 , a przełącznikiem sieciowym (50 portowym) w celu dostępu do struktury VMware.
Następnie połącz się z serwerem vCenter działającym pod adresem https://vcenterlab.wi.zut.edu.pl/ wykorzystując do tego konto „student” i hasło wskazane przez prowadzącego.
Kolejnym etapem jest przejście do widoku Folderów i Template
Wyszukaj i otwórz folder „Template”, w którym utworzono już gotową do wykorzystania maszynę wzorcową „Ubuntu 22.04 LTS” – zaznacz ją.
Wywołaj menu kontekstowe lub wykorzystaj menu „Actions” w celu stworzenia własnej maszyny VM na podstawie przygotowanej maszyny wzorcowej.
Uruchomi się proces kształtowania docelowej maszyny VM. Nazwij swoją maszynę wirtualną wg. klucza aa020202 (gdzie nazwą jest Twój login ZUT bez domeny) oraz wybierz folder „Student” jako docelowe miejsce utworzenia maszyny wirtualnej. Proszę zwróć uwagę, aby nazwa maszyny była odpowiednia.
Kolejnym krokiem jest wskazanie zasobów które będą wykorzystane do uruchomienia maszyny VM. Zaznacz cały klaster, a on zdecyduje na którym ze swoich węzłów (node) zostanie uruchomiona maszyna przez Ciebie tworzona.
Musimy określić miejsce składowania danych VM. Wybierz DataStore o nazwie „STORE” i przejdź dalej. Dodatkowo zmieniamy format dysku na „Thin Provision” .
Określimy dodatkowe opcje dla maszyny VM. Zaznacz pierwsze dwie opcje i przejdź dalej.
W tym miejscu mamy dostęp do procesu kształtowania maszyny VM „Customization”. W laboratorium masz już przygotowany profil kształtowania o nazwie „Student”. Wybierz opcję „OVERRIDE”, aby zmienić ustawienia szablonu.
Pierwszą opcją kształtowania Guest OS jest nazwa maszyny. W szablonie zaznaczono opcję, aby nazwa w systemie OS komputera była taka sama jak nazwa maszyny VM. Ułatwia to identyfikację maszyn z poziomu systemu gościa. Dostępnych jest wiele inny możliwości nazewnictwa, w tym: odpytanie użytkownika w procesie klonowania, narzucenie stałej nazwy, wykorzystanie zmiennych w środowisku vCenter.
Dodatkowo należy (obowiązkowo) w procesie kształtowania określić domenę DNS w jakiej będzie pracowała nowa maszyna. W naszym przypadku proszę wpisać „wilab.local”
UWAGA! Nie wybieraj przycisku „OK” bo zamknie się edycja szablonu. Poruszaj się wybierając kolejno inne opcje z lewej strony z pozycji menu.
Określamy strefę czasową. Proszę wybierz właściwą dla Polski.
Następny etap pozwala określić ustawienia sieciowe. Dla naszego przypadku zostaw ustawienia automatyczne z wykorzystaniem serwera DHCP.
W opcjach DNS pozostaw adres serwera DNS bez zmian, ale zmień kolejność domen przeszukania tak aby domena „zut.edu.pl” była na pierwszej pozycji w liście.
Sprawdź wprowadzone korekty i zatwierdź przyciskiem „OK”
Zatwierdź dane procesu kształtowania i przejdziesz do okna profilowana sprzętu. Tu proszę również nie wprowadzaj zmian, dokonany jednej korekty później.
UWAGA: proszę wybrać właściwy „Network Adapter” – w zależności od sali komputerowej 307 lub 308 wybieramy odpowiednio sieć LAB307 lub LAB308
Kończymy proces przygotowawczy do klonowania maszyny VM i zobaczysz akcję systemu, czyli sam proces przegrywania ze wzorca.
Po zakończeniu procesu tworzenia maszyny przejdź do zmiany jej ustawień (menu akcji) i włącz interfejs sieciowy zaznaczając „connected”.
Jesteś gotowy do uruchomienia swojej maszyny wirtualnej VM. Znajdź ja w folderze „Student” i uruchom – może być tam wiele maszyn VM innych osób – odszukaj swoją własną.
Twoja maszyna uruchomi się jednak proces kształtowania nie dobiegnie końca. Zauważyć można że maszyna nie zmieniła swojej nazwy. W menu akcji w sekcji zasilania znajdziesz opcję „Restart Guest OS”, uruchom ją , zatwierdź komunikat i poczekaj aż ponownie się uruchomi.
Po ponownym uruchomieniu maszyna, a dokładnie system na niej działający „Guest OS” otrzyma nazwę z profilowania która powinna być jednakowa z nazwą maszyny VM.
Wybierz opcję „Launch Web Console”, aby przejść do ekranu maszyny wirtualnej.
Zaloguj się do niej z wykorzystaniem konta user i hasła również user. Aby można było wpisywać w ekranie konsoli musisz kliknąć myszą w obrębie konsoli.
Po poprawnym zalogowaniu się zobaczysz ekran jak poniżej z podstawowymi informacja o systemie.
UWAGA !!! Dokonany zmiany hasła konta user – zapisz je sobie lub zapamiętaj – będzie Ci potrzebne następnych laboratoriach.
W celu uniknięcia problemów złożoności hasła wykonany przejście na konto administratora systemu linux „root” a dopiero potem zmienimy hasło konta user.
1. wydaj w konsoli polecenie „sudo -i” – system poprosi o aktualne hasło konta user
2. przy pomocy polecenia „passwd user” zmienisz hasło dla konta user. System poprosi cię o podanie nowego hasła oraz ponowne jego powtórzenie.
Pamiętaj – wpisywania hasła w systemie Linux nie widać na ekranie i nie pojawiają się żadne znaki maski wprowadzanych znaków.
UWAGA. Sieci komputerowe kończą w tym momencie i przechodzą do kolejnego scenariusza na Moodlu
Uruchom w konsoli polecenie „mtr” z podaniem jako parametr dowolny cel (host) w internecie np. www.google.pl i zanotuj nazwę pierwszego router (hosta) przez który przechodzi połączenie. Wyjście z programu mtr poprzez klawisz „Q”.
Uruchom polecenie „htop” aby zobaczyć obciążenie działającego systemu. Zanotuj ile maksymalnie pamięci RAM można wykorzystać efektywnie w systemie uruchomionym. Wyjście z programu htop poprzez klawisz „Q”.
Uruchom polecenie „lscpu” aby sprawdzić szczegółowe informacje dot. procesora. Zanotuj wartość BogoMIPS.
Przy pomocy polecenia „poweroff” wyłącz system gościa. Maszyna wirtualna powinna samoistnie się wyłączyć. Powróć do ekranu zarządzania vCenter.
Na poziomie swojej maszyny wirtualnej wywołaj menu kontekstowe i przejdź do opcji „Manage Snapshots”.
Na poziomie zarządzania migawkami nie ma aktualnie żadnego wykonanego zrzutu maszyny wirtualnej. Wykonywanie migawek jest procesem zamrażania stanu wirtualki pozwalającego na powrót do zapisanego stanu maszyny VM niezależnie od wykonanych na niej zmian. Ilość wykonanych Snapshot też nie jest ograniczona. Wykonaj poprzez opcję „Take Snapshot” zrzut Twojej maszyny wirtualnej.
System zaproponuje nazwę migawki – wykonaj opcję CREATE
Po wykonaniu migawki zobaczysz stan maszyny w Zarządzaniu migawkami
Wykonamy teraz przywrócenie stanu maszyny wirtualnej do momentu utworzenia migawki poprzez opcję „Revert”. Zobaczysz okno potwierdzenia – wybierz REVERT
Wykonanie procedury Revert zobaczysz na liście wykonanych zadań.
Upewniamy się że maszyna VM pozostaje wyłączona i a następnie ją usuwamy.