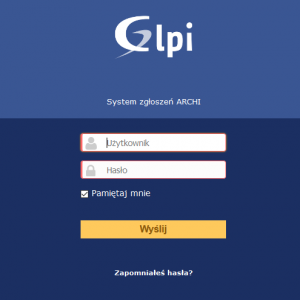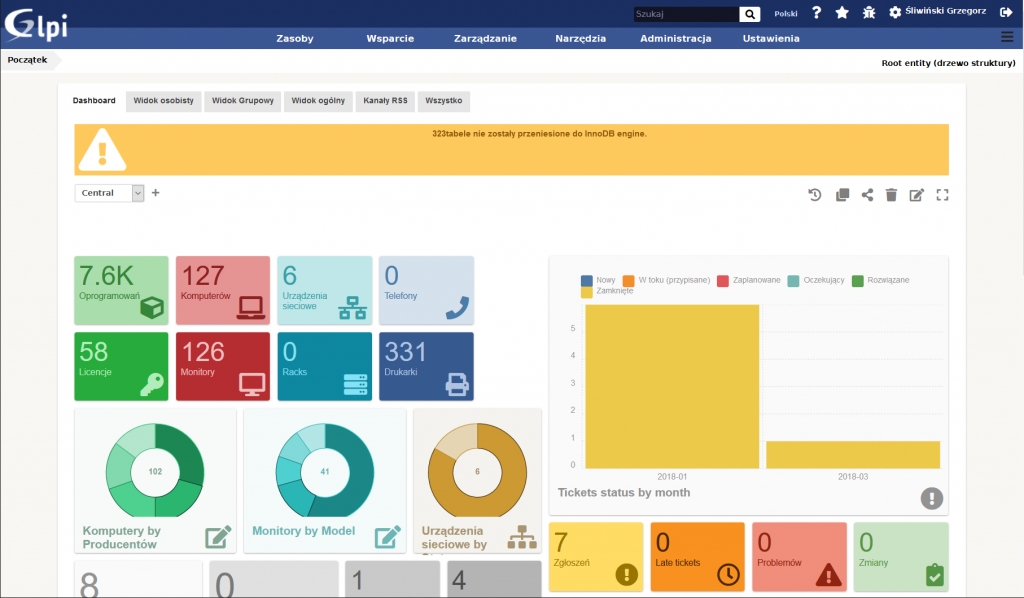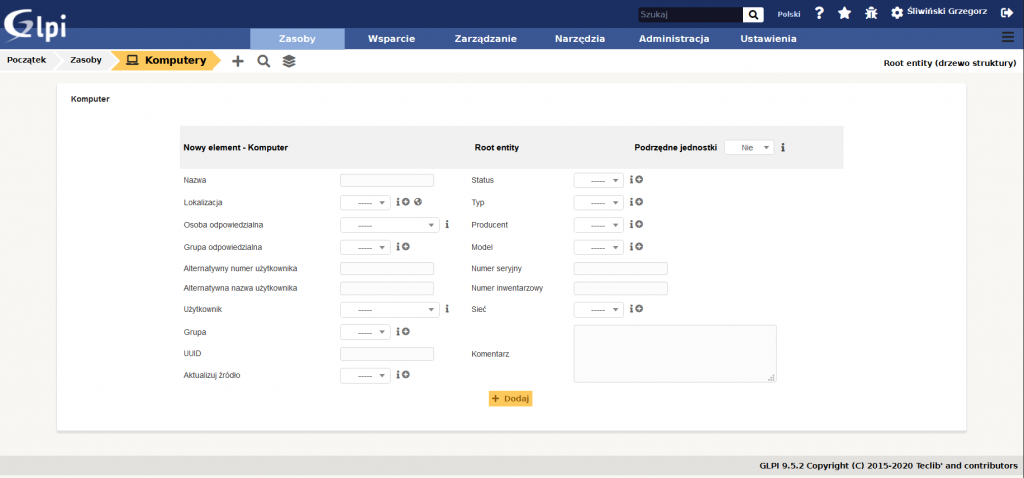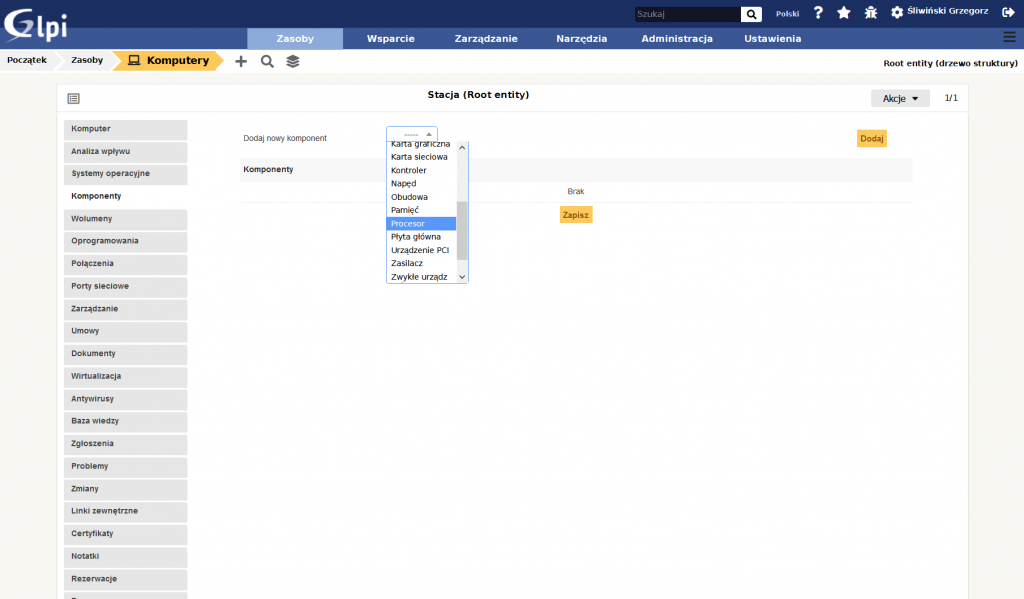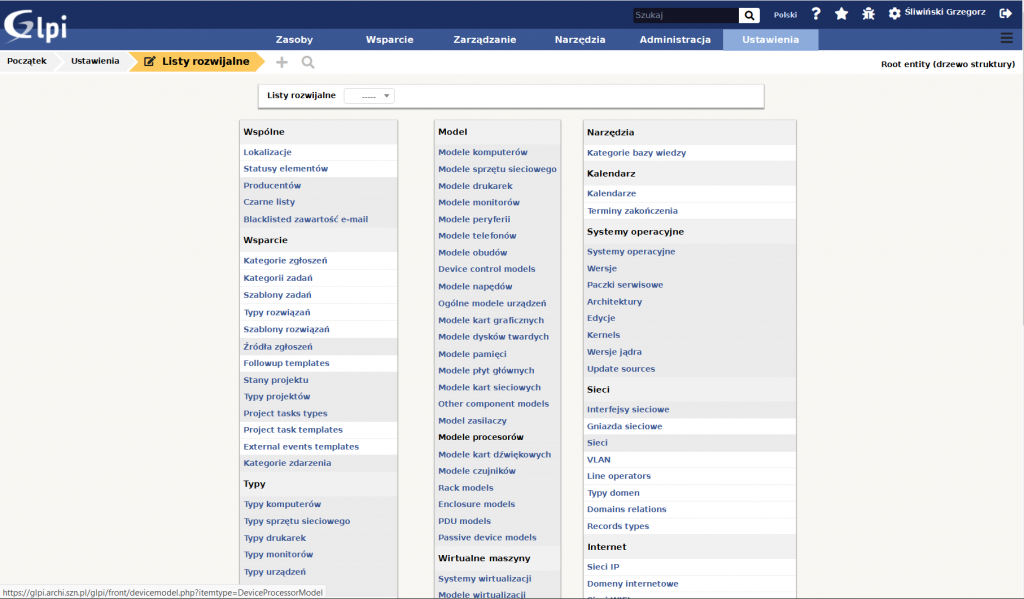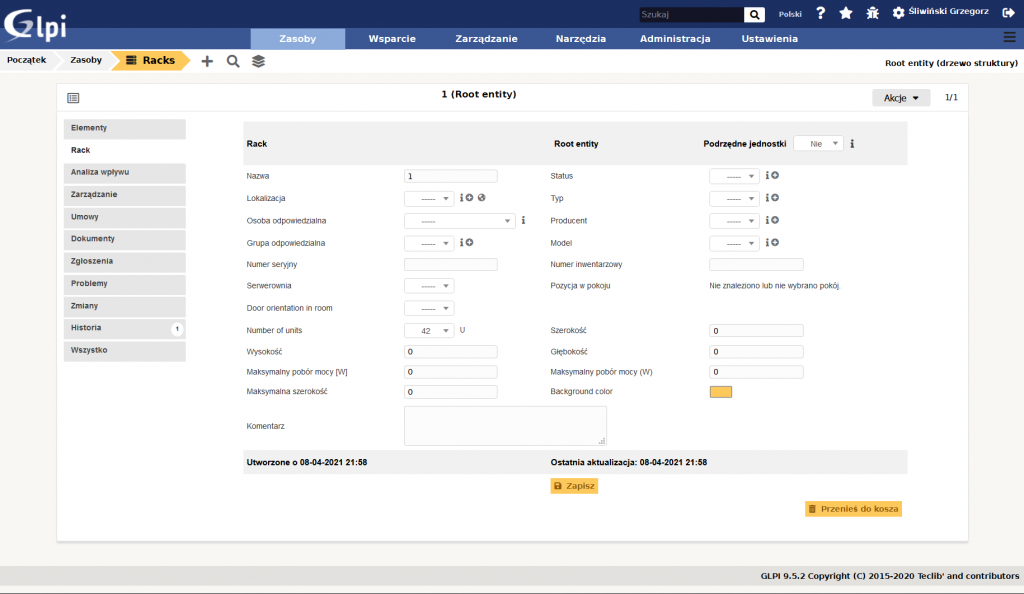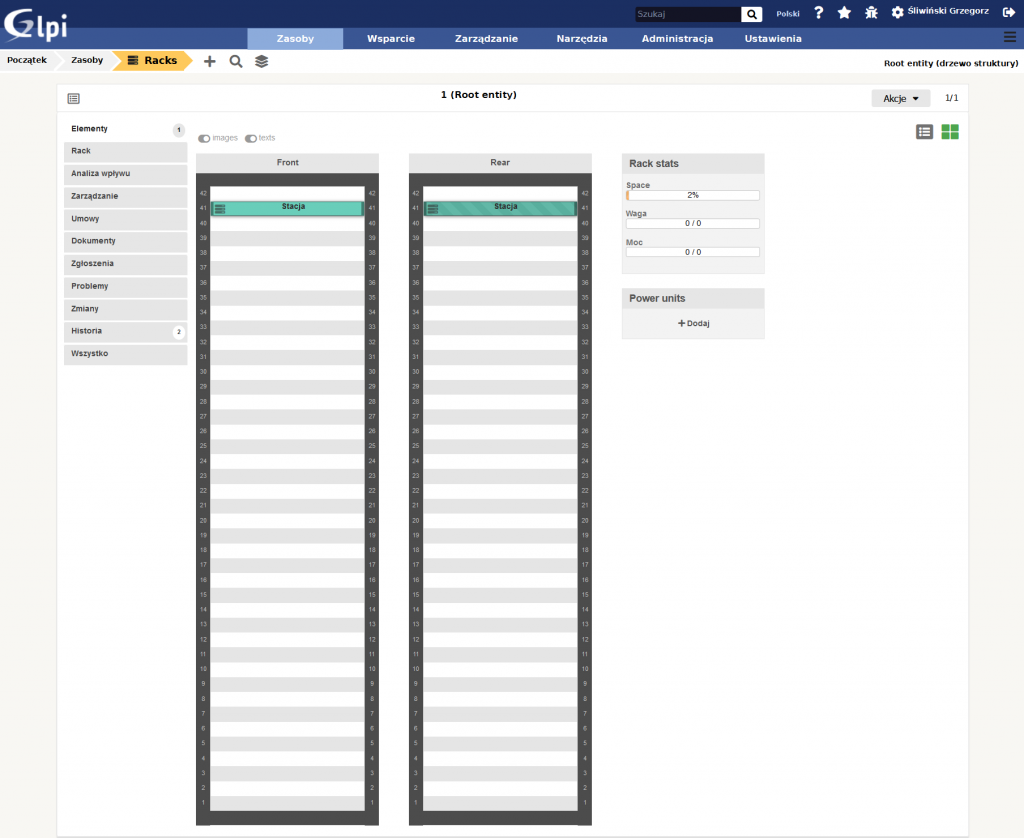GLPI
Laboratoria prowadzą do stworzenia portalu pozwalającego na zarządzanie strukturą sieciową oraz zbieranie informacji o obiektach sieciowych jak komputery. Dodatkowo pozwala na zarządzanie projektami, budżetami, wsparciem dla użytkowników (helpdesk).
Projekt GLPI wymaga przygotowanego środowiska LAMP. W tym celu przeprowadź instalację odpowiednich wymaganych komponentów. Postępują zgodnie z opisem poniżej.
- Podłącz się do swojego wirtualnego serwera za pośrednictwem terminala PuTTy i wykonać aktualizację pakietów
poprzez „apt update” – pamiętaj musisz pracować jako administrator twojego serwera „sudo -i„. - Zainstaluj następujące pakiety:
- „apache2”;
- „php8.1”;
- „libapache2-mod-php8.1”
- „mysql-server”;
- „php8.1-mysql”;
- „phpmyadmin” (UWAGA !!: nie zapomnij wybrać serwera z którym ma współpracować phpmyadmin – tu apache2 – poprzez selekcję klawiszem SPACJA).
- Zrestartuj usługę „apache2” (patrz)
- Ustawienie dostępu do bazy danych jako root
mysql --user=root mysql UPDATE mysql.user SET authentication_string=null WHERE User='root'; flush privileges; ALTER USER 'root'@'localhost' IDENTIFIED WITH mysql_native_password BY 'twoje-hasło-tutaj'; - Z poziomu przeglądarki systemu Windows (Internet Explorer lub Firefox) podłącz się do swojego serwera WWW pod adresem URL http://adres-ip-maszyny-wirtualnej/
- W celu przetestowania połączenia z phpmyadmin proszę w url za adresem podać /phpmyadmin
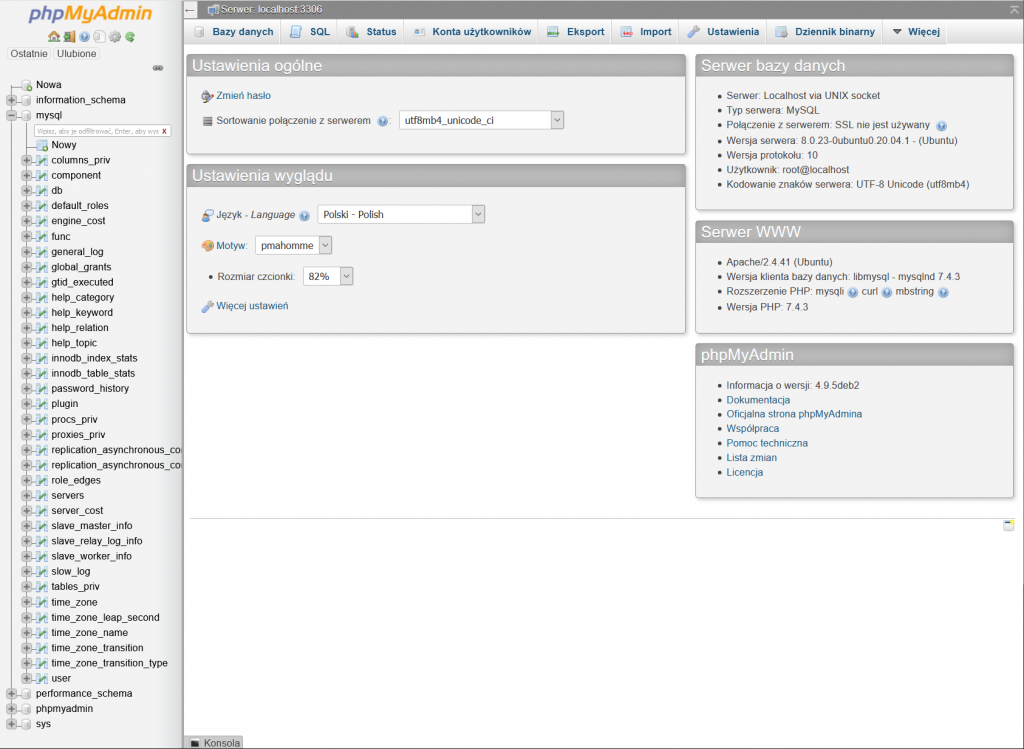
- Następnie zakładamy nowego użytkownika o nazwie „glpi” poprzez opcję „Konta użytkowników” i „dodaj nowego użytkownika” dla hosta „localhost” i nadajemy nowe hasło, które będziemy wykorzystywać dalej w trakcie instalacji portalu GLPI (zapamiętać hasło!!!). Poprzez opcję „Utwórz bazę danych z taką samą nazwą i przyznaj wszystkie uprawnienia” utworzymy mową bazę danych o tej samej nazwie co użytkownik oraz przypiszemy wszystkie prawa do zarządzania tą bazą. Po wykonaniu założenia konta GLPI wybieramy na dole opcję „przeładowania uprawnień” !!!!!!!!
- Możemy wylogować się z portalu phpmyadmin.
- Testujemy możliwość zalogowania się na utworzonego użytkownika glpi z hasłem jakie dla niego stworzyliśmy.
- Przechodzimy do katalogu strony WWW (dla apache2 w Ubuntu zazwyczaj /var/www/html).
- Ze strony projektu GLPI: http://www.glpi-project.org/ pobierz aktualną wersję portalu GLPI (pobieranie oraz dokumentacja dostępna pod adresem: https://glpi-project.org/download/). Pobieranie należy wykonać z wykorzystaniem kopiowania odnośnika do opowiadanie pliku i wykorzystaniem polecenia wget i skopiowanego odnośnika podrać go do folderu strony serwera WWW.
- Rozpakuj archiwum i zmień nazwę folderu na glpi
- Przejdź do instalacji projektu glpi poprzez przeglądarkę insternetową (http://adres_ip_maszyny/glpi/)
- Postępuj zgodnie z poleceniami instalatora odpowiednio podając wcześniej przygotowane informacje dotyczące bazy danych
(Host: localhost; Database: glpi; User: glpi; Password: „wprowadzone przez Ciebie dane”) - Po zakończeniu procesu instalacji zaloguj się do portalu przy pomocy domyślnego konta i hasła „user: glpi ; pass: glpi” jako administrator systemu.
16. Kolejnym etapem będzie utworzenie ręcznie jednostki komputerowej. W tym celu przejdź do Zasoby -> Komputery i tam wybierz przycisk „+” w celu dodania nowej jednostki
Nazwa: Stacja 1
Lokalizacja: „utwórz” Laboratorium 1
Alternatywna nazwa użytkownika: user
Status: „utwórz” Sprawny
Typ: „utwórz” Stacjonarny
Producent: „utwórz” ZUT
Model: „utwórz” LABtech
Numer seryjny: 10001
Sieć: „utwórz” WIZUT
17. Po utworzeniu komponentu komputera otwórz go, przejdź do komponenty i dodaj komponent takie jak:
Procesor: Intel i9 seria 10945
Pamięć RAM: 2TB DDR4 36666GHz
Karta sieciowa: Intel 10/100/1000/100000 PCI
Aby to wykonać musisz najpierw je stworzyć. Menu Ustawienia -> Komponenty. Następnie poszukaj odpowiednich list aby uzupełnić dane. Po zakończeniu dodawania list wróć do komputerów i dodaj odpowiednie komponenty
18. Utwórz widok szafy rakowej 19″. W tym celu wybierz Zasoby -> Racks i utwórz nowy zasób rack o nazwie szafa 1 i pozostałych elementach podobnych jak dla komputera (lokalizacja, status, producent, itp)
W widoku elementy dodaj wcześniej stworzony komputer