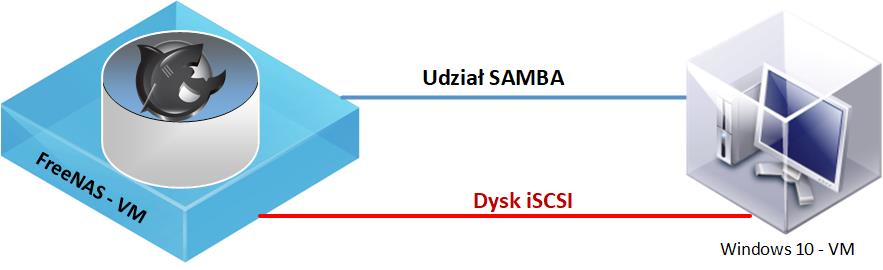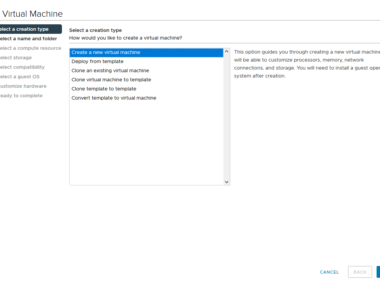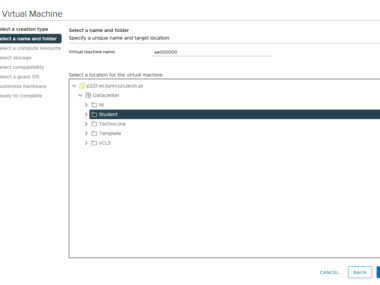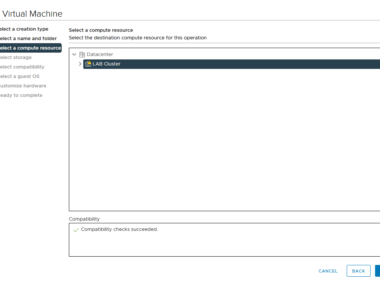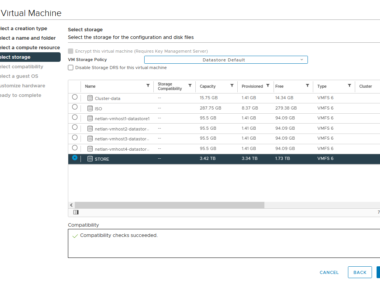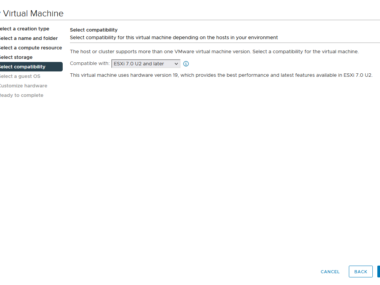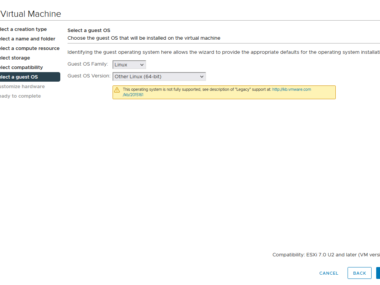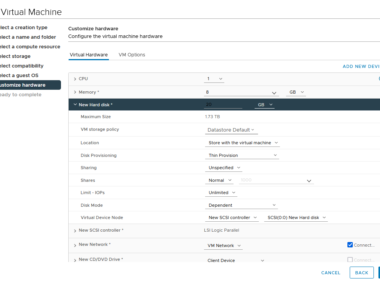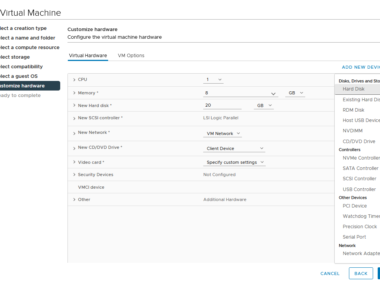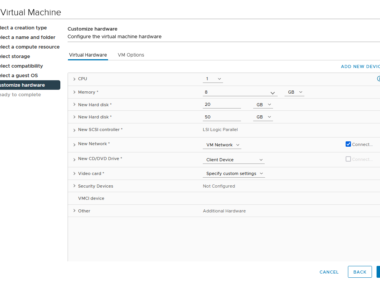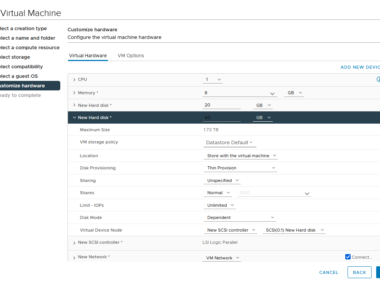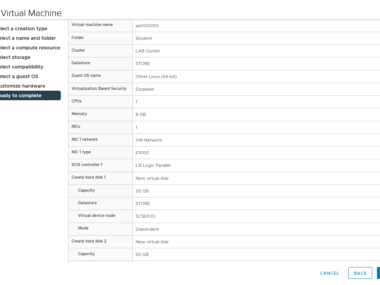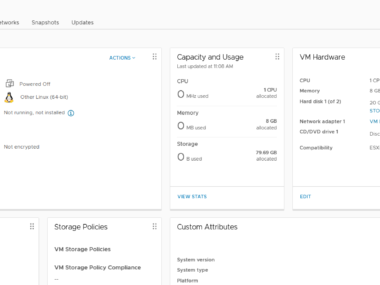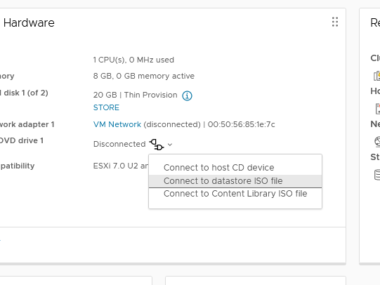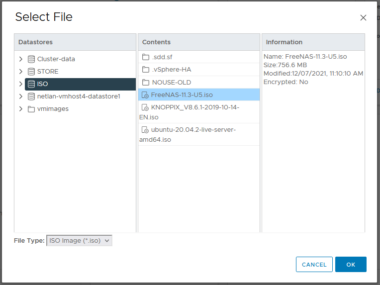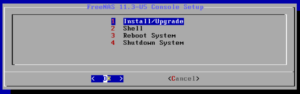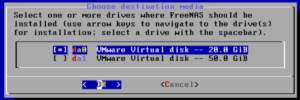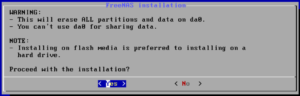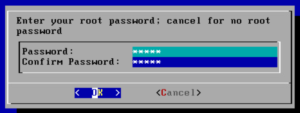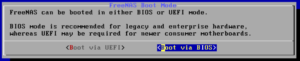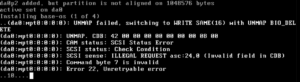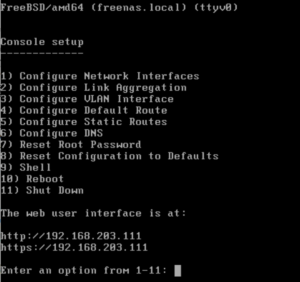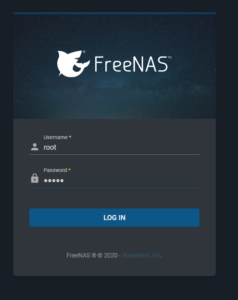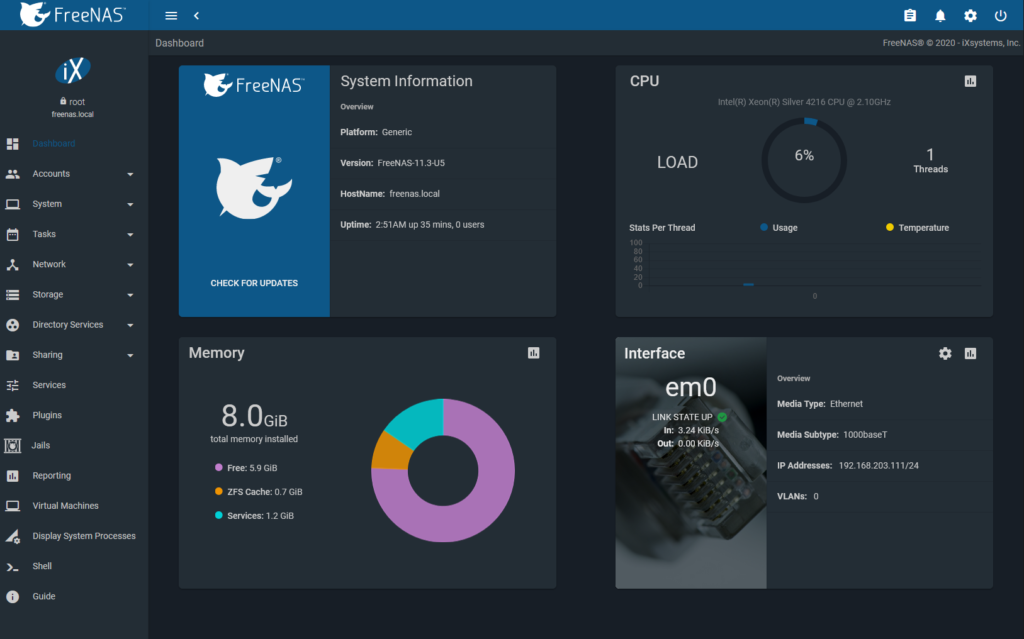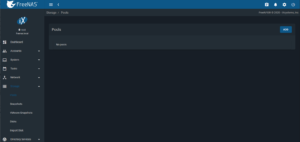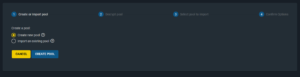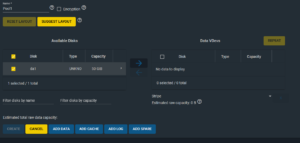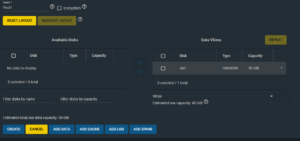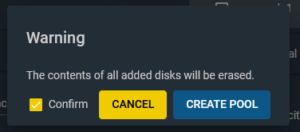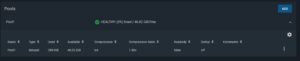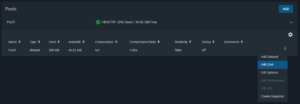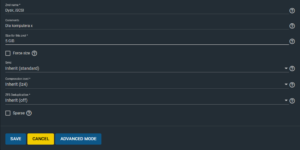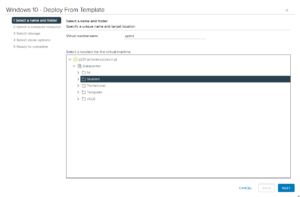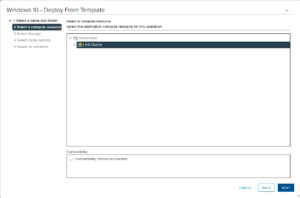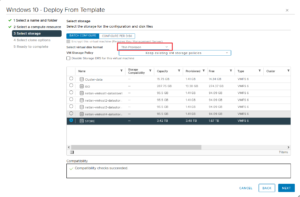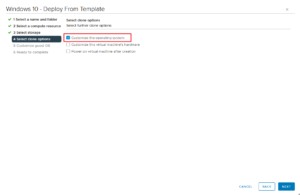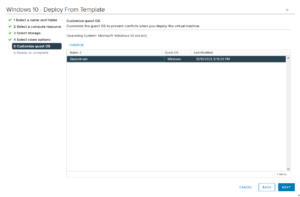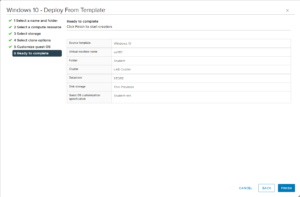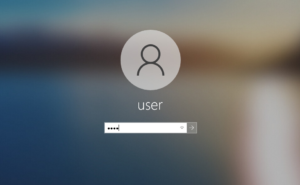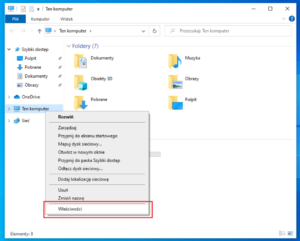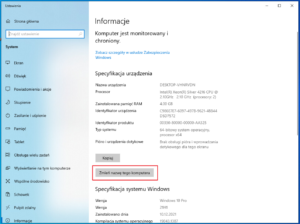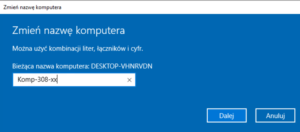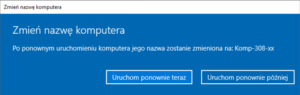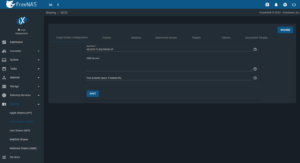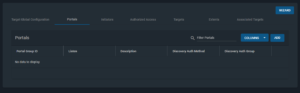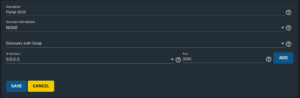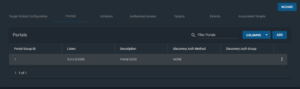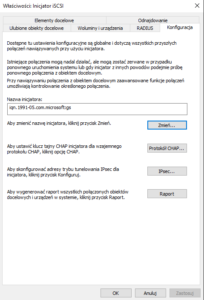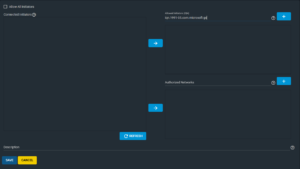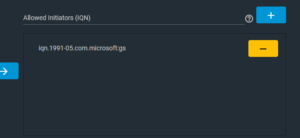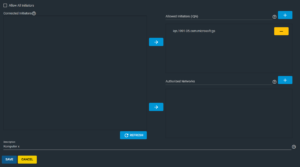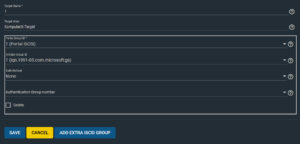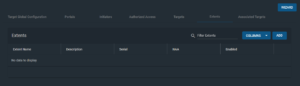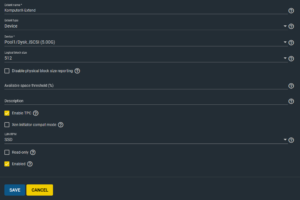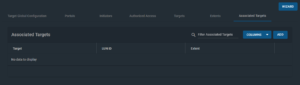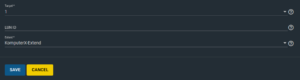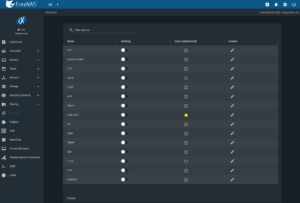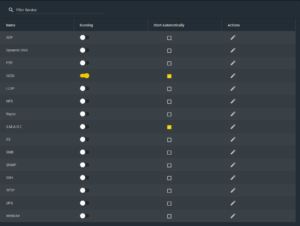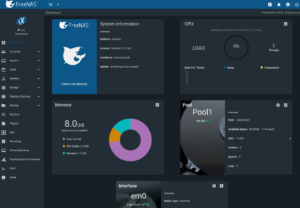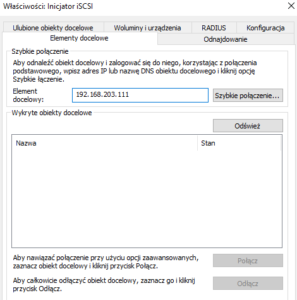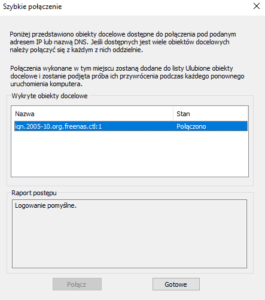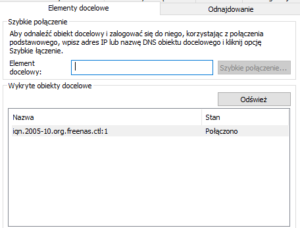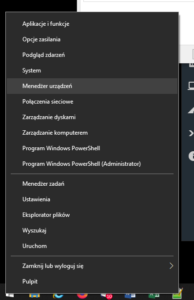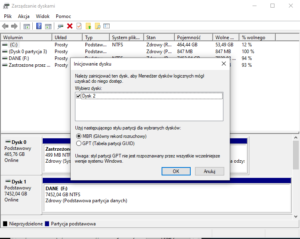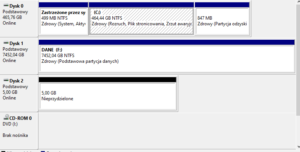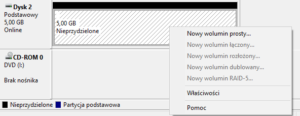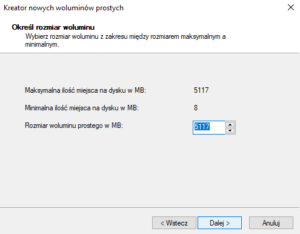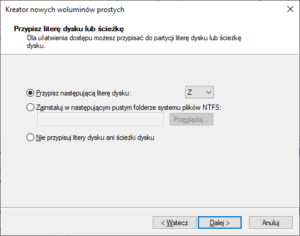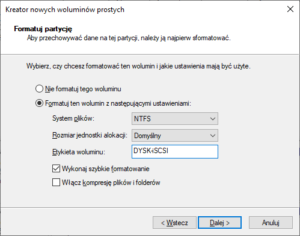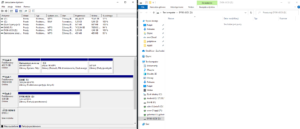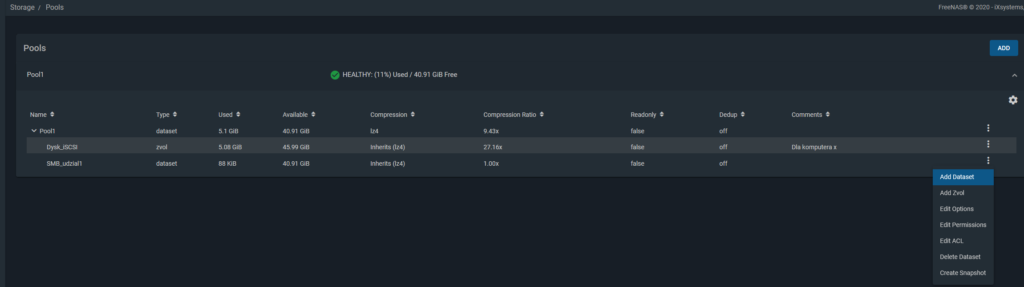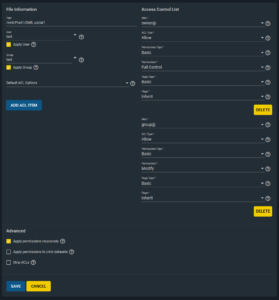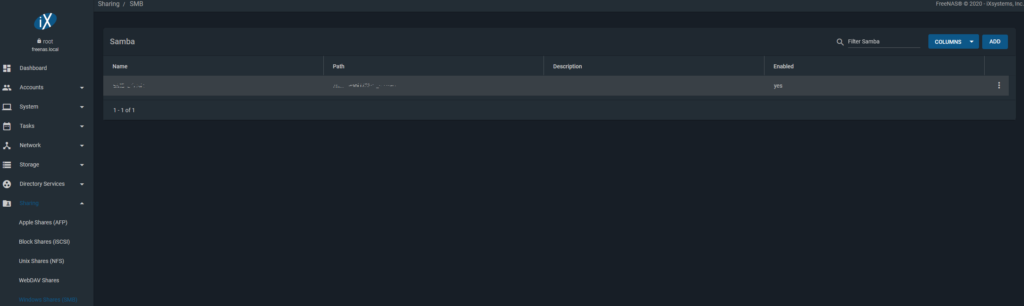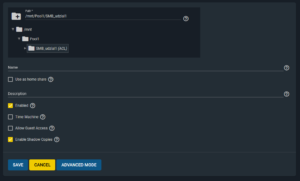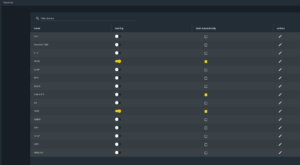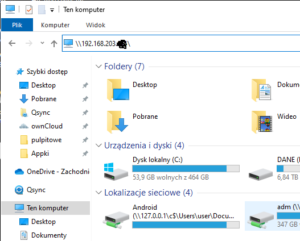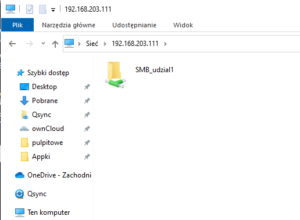FreeNAS (11.3.U5) – Konfiguracja i tworzenie udziału iSCSI
Tworzenie środowiska
Utwórz w ramach folderu Student podfolder xx00000-lab (gdzie xx00000 to twój identyfikator ZUT) i tam dopiero zakładaj kolejne maszyny związane z tym LAB. Przenieś stworzoną już wcześniej maszynę wirtualną do tego podfolderu. Stosuj następujące nazwy maszyn xx00000-free (FreeNas) oraz xx00000-w10 (Windows 10), gdzie xx00000 to twój identyfikator ZUT.
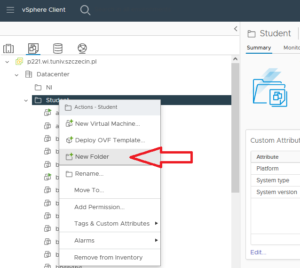
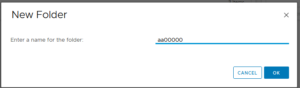
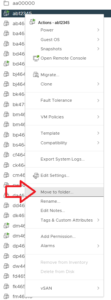
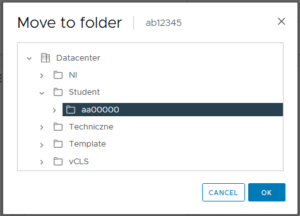
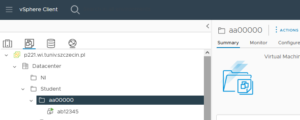
Tworzymy maszynę wirtualną o parametrach:
1x vCPU
6GB RAM
Dysk1: 20GB Thin
Dysk2: 50GB Thin
1x NIC (karta sieciowa)
Wybieramy podłączenie obrazu DVD z DataStore
a następnie obraz ISO FreeNAS-11-3-U5.iso
Instalacja FreeNAS
Po poprawnym przypisaniu obrazu (sprawdź czy DVD jest podłączony do maszyny wirtualnej), uruchamiamy VM. Czekamy do jej uruchomienia i ekranu jak poniżej.
Wybieramy proces instalacji systemu FreeNAS oraz dysk na którym ma zainstalować się jego podstawowy system.
Potwierdzamy ostrzeżenie o nadpisaniu danych na dysku 20GB
Ustawiamy hasło dostępowe dla użytkownika root do portalu FreeNAS
Wybieramy tryb rozruchowy z wykorzystanie BIOS
Oczekujemy na zakończenie procesu instalacji systemu
Komunikat sukcesu
Wybieramy ponowne uruchomienie systemu
Czekamy do pełnego uruchomienia. Zobaczymy menu dostępnych opcji konfiguracyjnych systemu. Nic nie zmieniamy. Możemy za pomocą przeglądarki połączyć się z interfejsem FreeNAS wykorzystując konto root i ustawione w procesie instalacji hasło dla tego konta.
Tworzenie udziału iSCSI
Wybieramy z menu „Storage” i następnie „Pools”. Domyślnie nie ma zdefiniowanych żadnych przestrzeni. Utworzymy nową przestrzeń „Pool” wykorzystując drugi dysk o powierzchni 50GB. W tym celu wybierz opcję „ADD”.
Wybierz opcję „Create new pool” i potwierdź przyciskiem.
Podaj nazwę przestrzeni np. „Pool1” oraz wybierz dysk z dostępnych przestrzeni na którym ma być utworzona.
Przenieś dysk do urządzeń na których ma zostać zapisana pool’a i zatwierdź przyciskiem „Create”. Potwierdź ostrzeżenie o nadpisaniu danych na urządzeniu dyskowym.
Przestrzeń została utworzona. Teraz wykorzystaj menu „…” i utwórz podprzestrzeń (Volumen) „Zvol „na którym położymy udział iSCSI
Podaj nazwę np. „Dysk_iSCSI” oraz komentarz pozwalający Ci na identyfikację udziału. Określ pojemność o wartości 5GB i zapisz dane przyciskiem „Save”
Tworzenie środowiska klienta Windows 10
Musimy przygotować maszynę wirtualną Windows w celu przyłączenia do niej udziału iSCSI. W przypadku gdy posiadasz prawa administratora do używanego systemu Windows nie musisz tworzyć do testowania osobnej maszyny. Wystarczy wykonać kroki, które spowodują przyłączenie udziału iSCSI. W naszym przypadku pracujesz na ograniczonym koncie użytkownika i nie byłbyś wstanie tego wykonać.
W celu utworzenia maszyny VM użyj gotowego wzorca Template. Umieść ją w folderze Student -> xx00000-lab (gdzie xx00000 to twój identyfikator ZUT). Zwróć uwagę aby włączyć profil Think Provisioning w celu oszczędzania powierzchni przestrzeni masowej.
Po utworzeniu i uruchomieniu (to chwilkę zajmie) zaloguj się do systemu Windows 10 przy użyciu konta user i hasła „user„.
W systemie uruchom File Explorer i wywołaj właściwości Twój komputer.
Wewnątrz znajdź przycisk „Zmień nazwę tego komputera”
Ustaw nazwę „Komp-nr sali-nr komputera w sali” np. dla sali 308 i komputera 5 byłoby: „Komp-308-5”
Po zatwierdzeniu uruchom ponownie maszynę wirtualną twojego Windows 10
Powróć do poprzedniej maszyny wirtualne z FreeNAS.
Przejdź do menu „Sharing” a następnie „Block Shares (iSCSI)
W zakładce „Target Global Configuration” znajdziesz wygenerowany IQN dla Twojego urządzenia FreeNAS. Przyda Ci się gdy będziesz potwierdzał urządzenia przypinane do Twojego systemu operacyjnego. Przejdź do zakładki „Portals” i wybierz przycisk „Add”.
Podaj opis usługi np. „Portal ISCSI” oraz wybierz adres IP 0.0.0.0 z listy – będzie to przypisanie portalu do dowolnego adresu jakim posługuje się maszyna wirtualna.
Następny krok wymaga informacji z systemu operacyjnego do którego planujesz podłączyć udział iSCSI. W tym celu uruchom Inicjator iSCSI na systemie Windows. Wybierz menu START i wyszukaj iSCSI – pojawi się odpowiedni program. Uruchom go (może nastąpić ostrzeżenie – potwierdź je) i przejdź do zakładki „Konfiguracja”.
Przekopiuj nazwę inicjatora i wklej ją w FreeNAS w zakładce „Initiators” po wybraniu „Add” w polu „Allowed Initiators (IQN)
Zatwierdź przyciskiem „+” oraz zapisz ustawienia poprzez „Save”
Przechodzimy do zakładki „Targets”. Wybieramy „Add” i uzupełniamy dane.
Target Name = 1
Target Alias – podaj przyjazną nazwę dla tego celu np. Komputer Nr – Target
Wybierz Portal Group (1)
Wybierz Initiator Group ID (1)
i zapisz wszystkie wybory przyciskiem „Save”
Przechodzimy do zakładki „Extents” i wybieramy „Add”
Wewnątrz uzupełniamy dane
Extent name = np. Komputer nr Extend
Device = Pool1/Dysk_iSCSI (5.00G)
i zapisujemy przyciskiem „Save”
Następnie przejdź do zakładki „Associated Targets” i wybierz opcję „Add”
Musisz skojarzyć target i extend. Wybierz target „1” i extend „Komputer nr Extend”
Zakończyliśmy konfigurowanie usługi iSCSI oraz samego udziału. Teraz przy kolejnych elementach wystarczy dodać udział w pool’i oraz target i powiązać z extend. Reszta będzie już gotowa. Na zakończenie musimy uruchomić usługę iSCSI.
Zaznacz dodatkowo opcję uruchamiania usługi przy starcie.
Jak widać w „Dashboard” pojawił się blok z informacją o przestrzeni masowej i FreeNAS gotowy jest do serwisowania iSCSI.
Przypinanie udziału do klienta Windows
Kolejny etap należy wykonać w systemie operacyjnym do którego ma być przyłączany udział. Wróć do inicjatora iSCSI do zakładki „Elementy docelowe”. Wpisz adres IP swojej maszyny wirtualnej i wykonaj szybkie połączenie. Zobaczysz ekran połączenia jeśli wszystko zostało przeprowadzone poprawnie z informacją IQN Twojego FreeNAS. Po potwierdzeniu zostanie nawiązane połączenie.
Przejdź teraz do zarządzania dyskami (prawy klawisz myszy na przycisku START Windows’a -> Zarządzanie dyskami)
Pojawi się okno systemowe w którym powinien pojawić się nowy dysk który wymaga zainicjowania. Wykonaj to aby dodać dysk do systemu.
Utwórz nowy wolumin prosty i przejdź kreator tworzenia partycji NTFS
Po wykonaniu formatowania pojawi się nowy dysk w systemie gotowy do pracy.
Wykonałeś udostępnienie udziału iSCSI wraz przyłączeniem do systemu Windows takiego dysku. Tą samą procedurę przyłączenia można wykonać w dowolnym systemie obsługującym system blokowy iSCSI.
Udział SAMBA
Utwórz użytkownika w ramach systemu FreeNAS
W ramach definicji „Pools” dodaj nowy „Dataset”
Zdefiniuj uprawnienia ACL i przypisz utworzonego użytkownika do udziału SMB
Zdefiniuj udostępnienie SMB „Sharig -> Windows Shares (SMB)”
W serwisach sprawdź że SMB jest uruchomione
Z poziomu systemu Windows (Twoja maszyna wirtualna na której uruchamiany był udział iSCSI) uruchom menadżer plików i podaj adres udziału SMB
Zgłoś do prowadzącego wykonanie zadania tj. udziału iSCSI i udziału SMB
Procedura kończąca:
1. Wyłącz Windows 10,
2. Wyłącz serwer FreeNAS.
3. Usuń obydwie maszyny (*-free i *-w10) wybierając opcję (prawy przycisk myszy na maszynie) „Delete from Disk”.