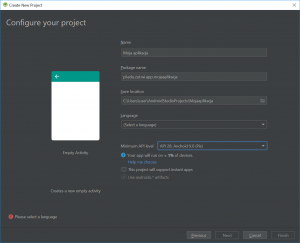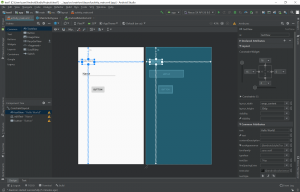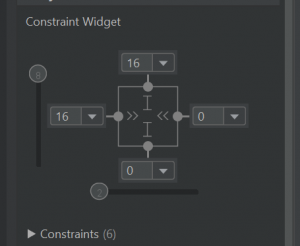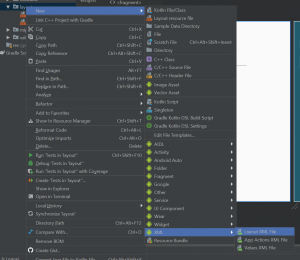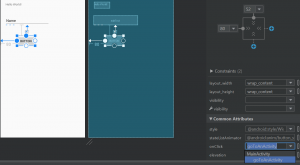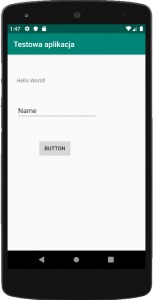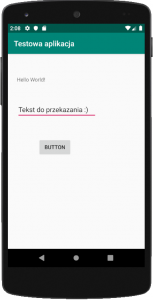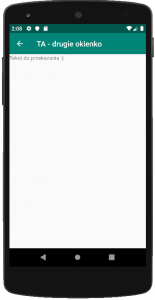Android 1
Po konfiguracji pakietu uruchamiamy środowisko Android Studio wybieramy nowy projekt typu „Empty Activity”
Ustawiamy nazwę pakietu !!!
Zobaczysz ekran środowiska (w tym przypadku już zmodyfikowany o dodatkowe elementy)
Na ekranie powyżej zostały dodane pola: editText, Button. Wykorzystamy je do dalszej pracy. Zauważ, że standardowo wszystkie elementy na formie będą centrowane i aby ustawić elementy na formie należy zmienić sposób metody powiązania z krawędziami lu innymi elementami na formie.
Kolejnym krokiem jest dodanie nowej formy i wywołanie jej z podstawowej wraz z obsługą stanu aplikacji i możliwości systemowego powrócenia do poprzedniej formy. Tworzymy nową formę „Layout” :
Wywołamy Layout z wykorzystaniem głównej formy poprzez przycisk tam zdefiniowany. W tym celu musimy zdefiniować klasę w gałęzi Java i dalej kontekst aplikacji poprzez menu kontekstowe New->JavaClass. Nadajemy nazwę (np. test) i zatwierdzamy.
Wewnątrz class wykonujemy extends AppCompatActivity. Zostanie automatycznie dodany odpowiedni dodatek. Plik będzie wyglądał jak poniżej:
import android.support.v7.app.AppCompatActivity;
public class test extends AppCompatActivity {
}
Dodajemy obsługę Layout który wykonaliśmy „test” jak poniżej:
import android.support.v7.app.AppCompatActivity;
public class test extends AppCompatActivity{
@Override
public void onCreate(Bundle savedInstanceState) {
super.onCreate(savedInstanceState);
setContentView(R.layout.test);
}
}
W pliku AndroidManifest.xml dodajemy definicję Activity:
<?xml version="1.0" encoding="utf-8"?> <manifest xmlns:android="http://schemas.android.com/apk/res/android" package="pl.edu.zut.wi.app.test1"> <application android:allowBackup="true" android:icon="@mipmap/ic_launcher" android:label="Aplikacja" android:roundIcon="@mipmap/ic_launcher_round" android:supportsRtl="true" android:theme="@style/AppTheme"> <activity android:name=".MainActivity"> <intent-filter> <action android:name="android.intent.action.MAIN" /> <category android:name="android.intent.category.LAUNCHER" /> </intent-filter> </activity> <activity android:name=".test" android:label="Druga forma" android:parentActivityName=".MainActivity"> </activity> </application> </manifest>
Głównym naszym celem jest wykonanie obsługi przycisku do uruchomienia nowej activity. Wykonany to poprzez zdefiniowanie procedury obsługi OnClick i przypisaniu procedury do przycisku. W tym celu definiujemy:
package pl.edu.zut.wi.app.test1; import android.content.Intent; import android.support.v7.app.AppCompatActivity; import android.os.Bundle; import android.view.View; import android.widget.EditText; public class MainActivity extends AppCompatActivity { public static final String EXTRA_MESSAGE = "" ; @Override protected void onCreate(Bundle savedInstanceState) { super.onCreate(savedInstanceState); setContentView(R.layout.activity_main); } public void goToAnActivity(View view) { Intent intent = new Intent(this, test.class); startActivity(intent); } }
W atrybutach przycisku wybieramy stworzoną procedurę w akcji onClick.
Po wykonaniu powyższych czynności uzyskamy aplikację z dwoma activity, które potrafią wspólnie działać.
Budujemy aplikację ![]() i uruchamiamy
i uruchamiamy ![]() .
.
Po wykonaniu możemy zobaczyć uruchomioną aplikację na urządzeniu AVD
Kolejnym krokiem będzie przebudowanie aplikacji do przekazania danych z pola edycyjnego do drugiej instancji i tam wyświetlenie tej informacji.
W tym celu:
1. Rozbudowujemy procedurę uruchomienia nowej instancji w MainActivity (goToAnActivity)
public void goToAnActivity(View view) { Intent intent = new Intent(this, test.class); EditText editText = (EditText) findViewById(R.id.editText); String message = editText.getText().toString(); intent.putExtra(EXTRA_MESSAGE, message); startActivity(intent); }
oraz dodajemy predefinicję zmiennej w MainActivity na samym początku definicji klasy:
public static final String EXTRA_MESSAGE = "" ;
2. dodajemy pole tekstowe TextView w definicji layout test i obsługę komunikatów w clasie test
@Override public void onCreate(Bundle savedInstanceState) { super.onCreate(savedInstanceState); setContentView(R.layout.test); Intent intent = getIntent(); String message = intent.getStringExtra(MainActivity.EXTRA_MESSAGE); TextView textView = findViewById(R.id.textView2); textView.setText(message); }
Budujemy aplikację ![]() i uruchamiamy
i uruchamiamy ![]() .
.