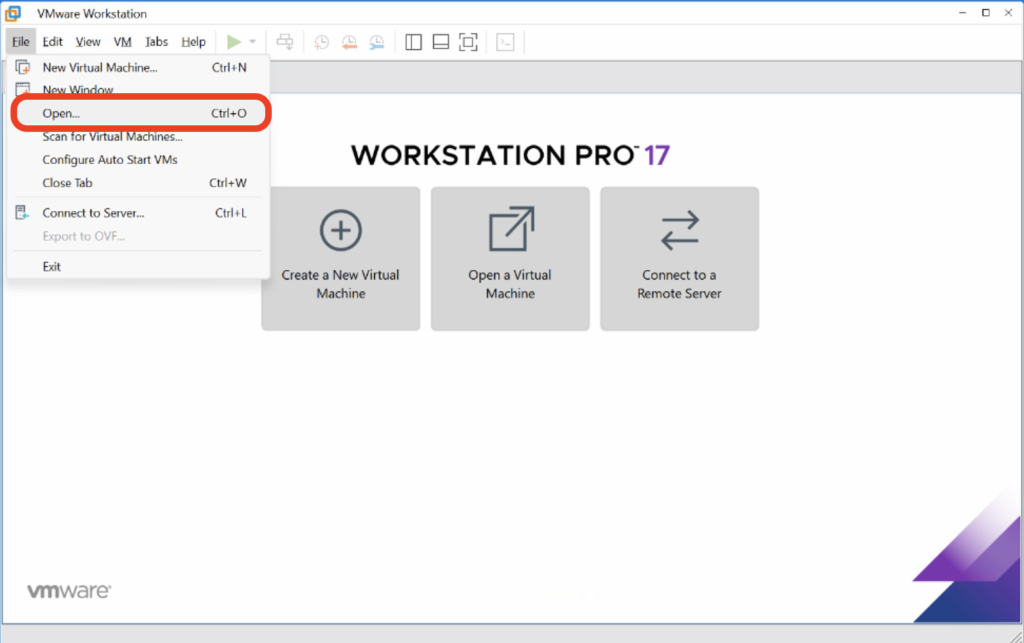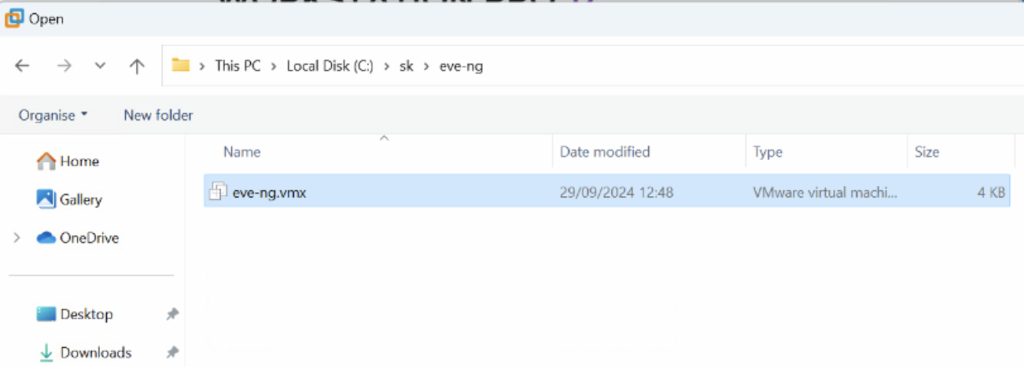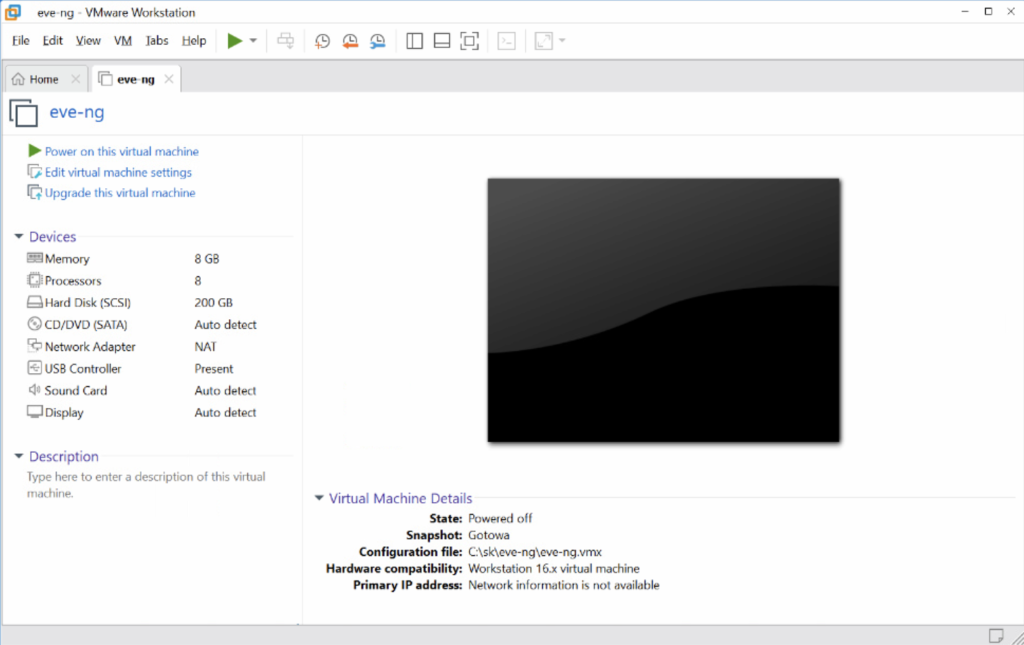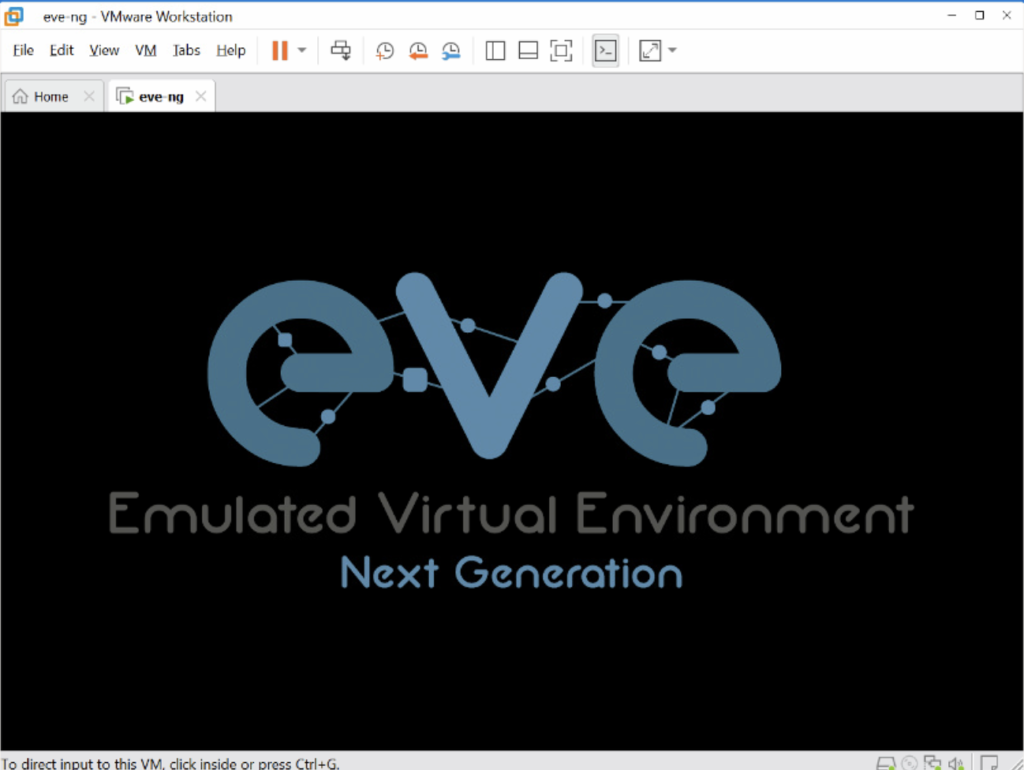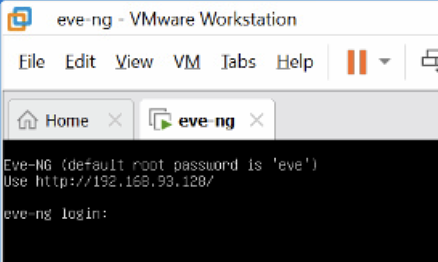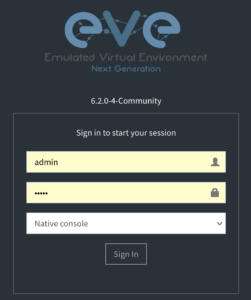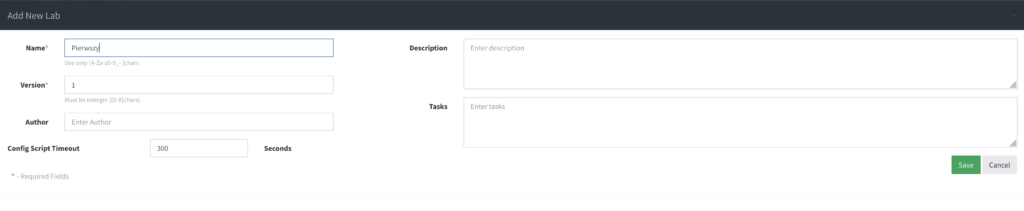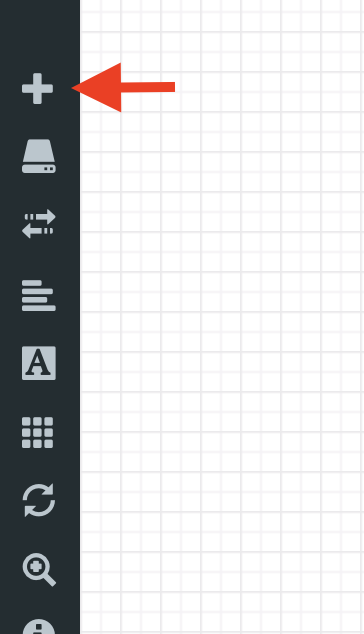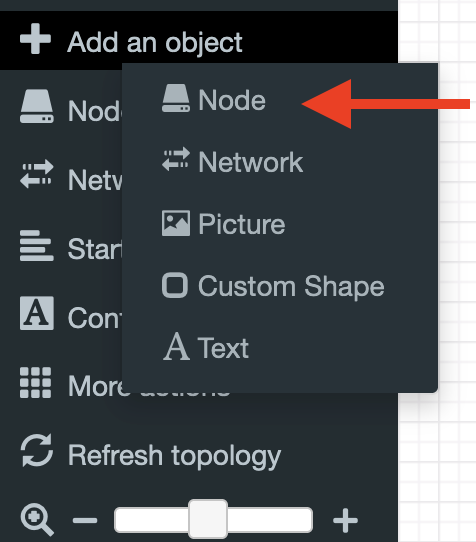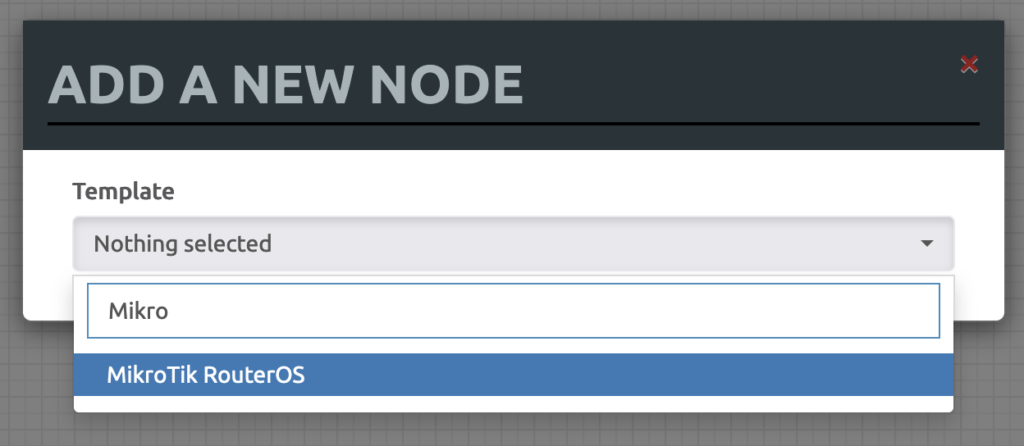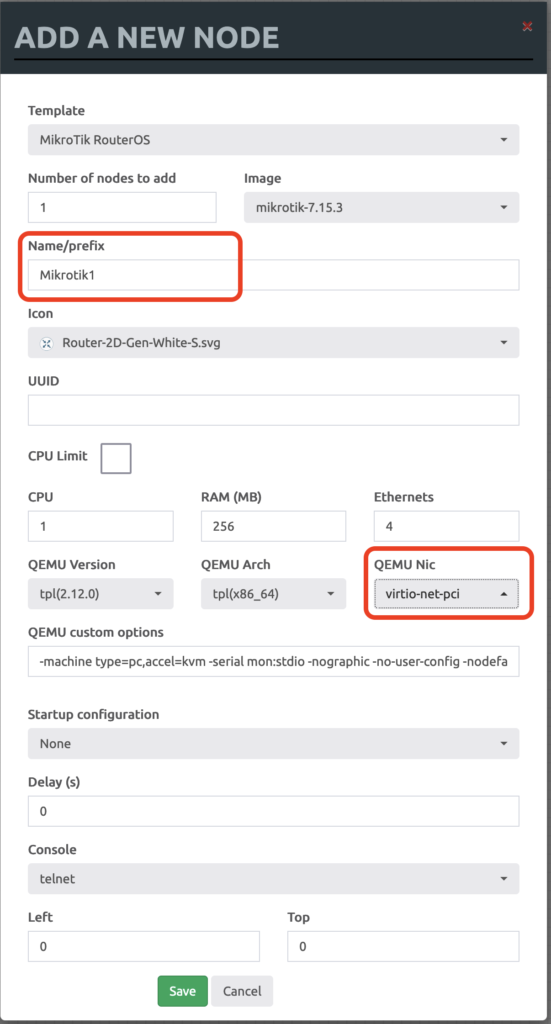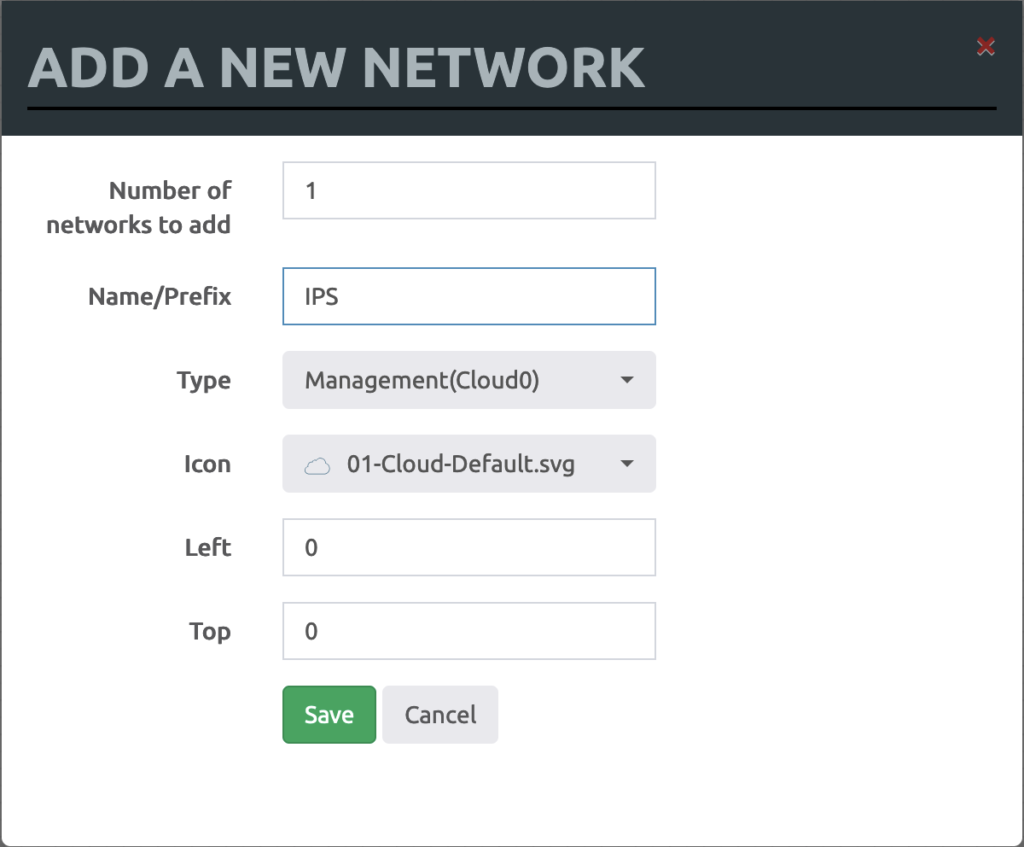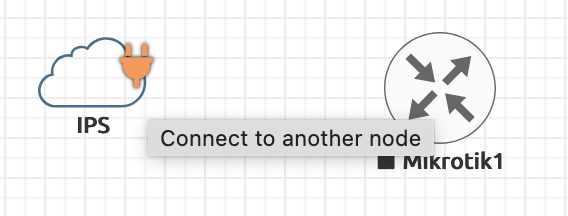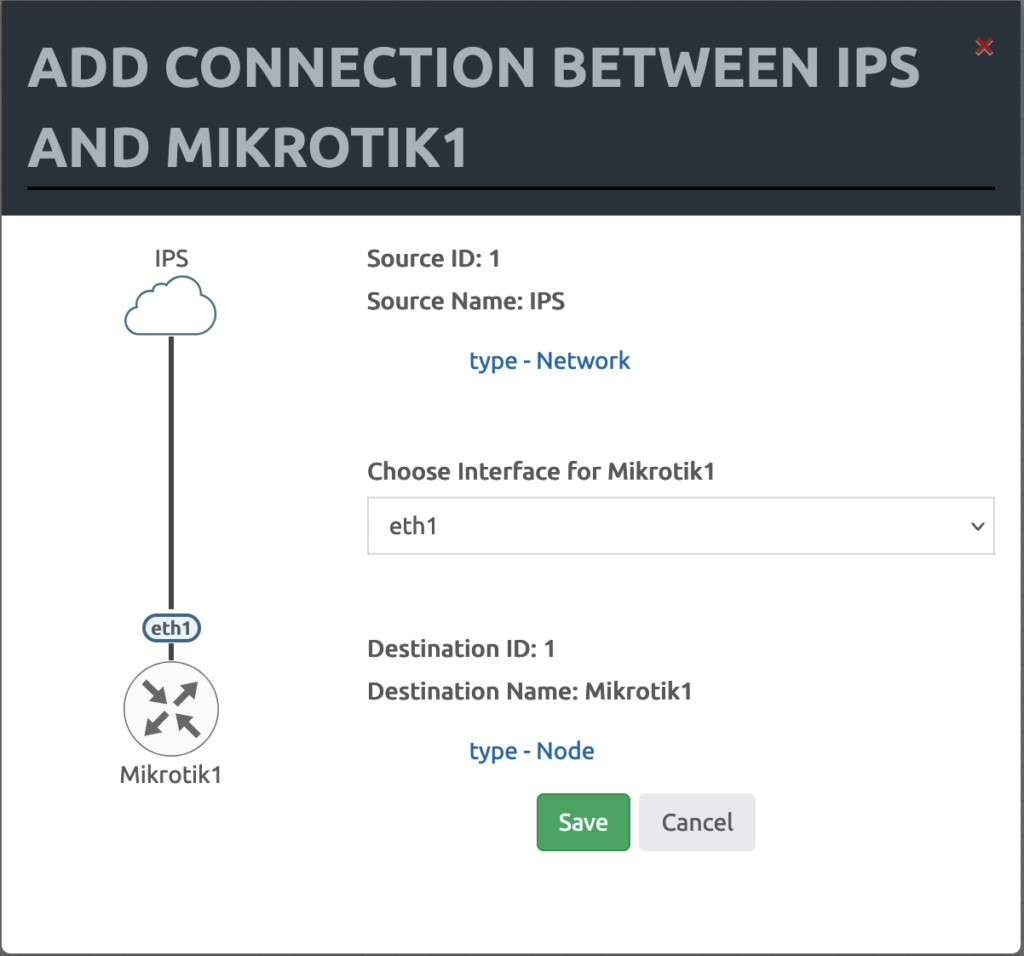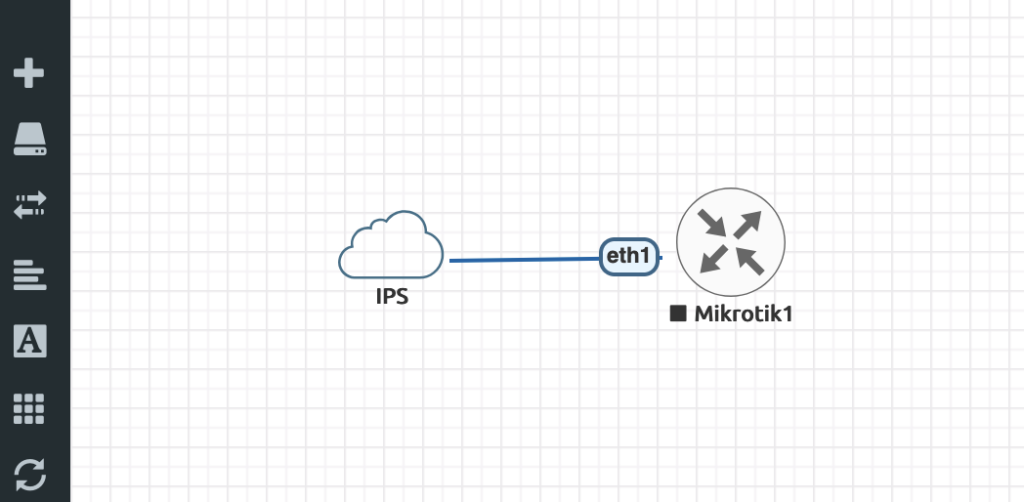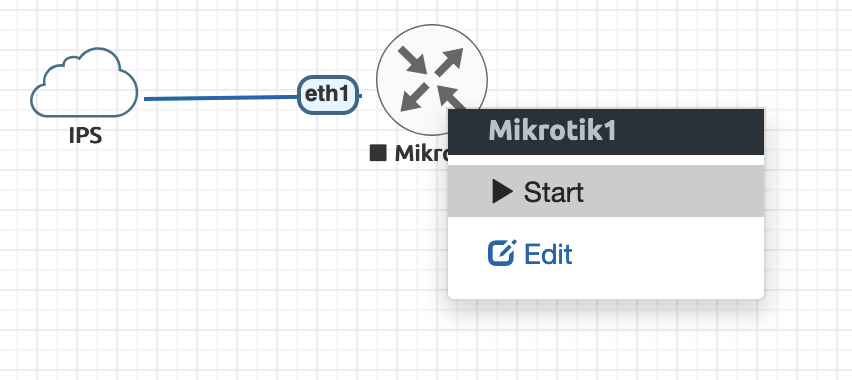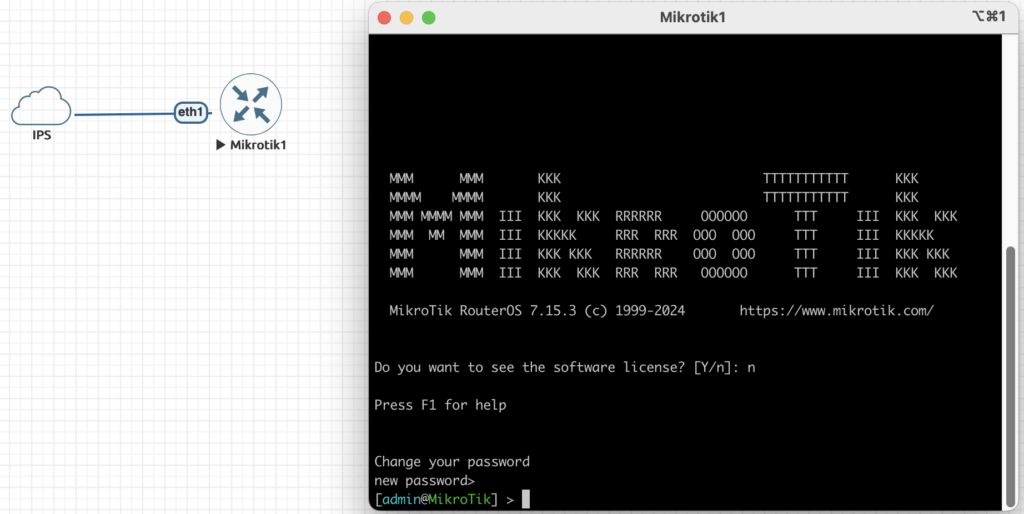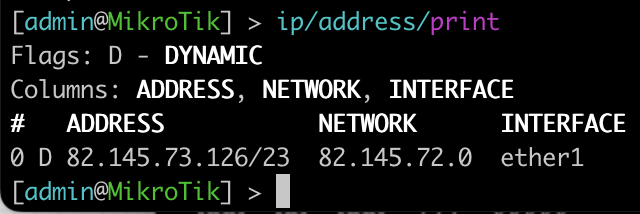EVE-NG 1 – Wprowadzenie Lab
Laboratorium (EVE-NG):
1. Uruchom system wirtualizacji personalnej VMware Workstation
2. Zaimportuj maszynę wirtualną do swojego środowiska z katalogu „C:\SK\eve-ng”
a. W oknie aplikacji wybierz opcję „File->Open”
b. Z dysku „C:\sk\eve-ng” wybierz plik „eve-ng.vmx”
c. Z folderu „C:\Program Files\Eve-ng\” uruchom skrypt „win10_64bit_putty.reg” dodający wywołanie shella ze środowiska przeglądarki.
d. Wykonaj przywrócenie do ustawień domyślnych maszyny wirtualnej. Prawym klawiszem myszy na nazwie maszyny -> Snapshot-> Revert to Gotowa
3. Uruchom maszynę wirtualną
4. Przy pomocy przeglądarki internetowej podłącz się do strony na określony adres IP w konsoli maszyny wirtualnej
5. Zaloguj się do Eve-NG
Domyślne dane logowania:
Konto: admin
Hasło: eve
6. W konsoli utwórz nowe laboratorium.
Nazwij projekt i zapisz go. Otworzy się automatycznie okno kreowania emulacji laboratorium.
7. Dodaj nowy węzeł (node) w postaci routera MikroTik
a. Z lewego menu wybierz przycisk „+” i następnie „Node”
b. Zacznij filtrować dostępną listę pisząc „Mikro” i wybierz „MikroTik RouterOS”
c. W oknie ustawień Nazwij urządzenie oraz koniecznie zmień typ karty sieciowej na „virtio-net-pci” – zapisz urządzenie.
8. Podobnie jak w pkt 7 dodaj „Network”
a. Ustaw nazwę „IPS” oraz typ na „Management(Cloud0)” i zapisz.
9. Ustaw ikony i podłącz je ze sobą (pociągnij za wtyczkę do dołączanego urządzenia).
10. Zapisz połączenie. Uzyskałeś połączenie do Internetu obsługiwanego prze dostawcę IPS podłączony do portu Ether1 MikroTik’a.
11. Możesz uruchomić urządzenie Mikrotik1
12. Po uruchomieniu możesz kliknąć na router i otworzy się konsola do niego. Możesz się zalogować „admin i puste hasło” oraz pominąć informacje o licencji i zmianie hasła.
13. Sprawdź konfigurację routera. W ramach domyślnych ustawień router ma skonfigurowany interfejs Ether1 jako klient DHCP.
a. Sprawdź jego adres IP
14. Uruchom aplikację WinBox i podłącz się do routera w emulatorze. Sprawdź te same ustawienia (adres IP routera na interfejsie Ether1)
15. W aplikacji WinBox otwórz „New Terminal” i wykonaj polecenie ping do adresu 1.1.1.1
16. Zgłoś wykonanie laboratorium do prowadzącego.