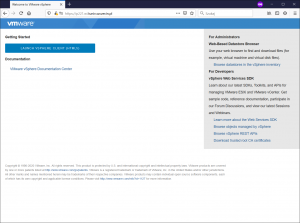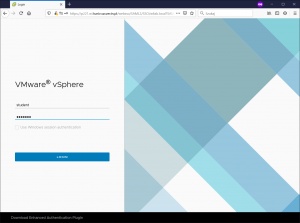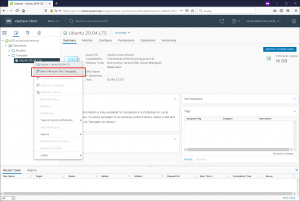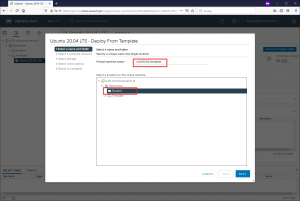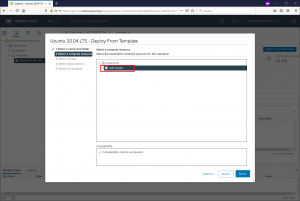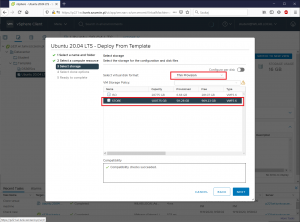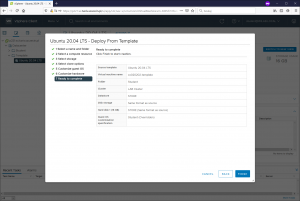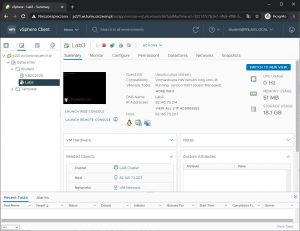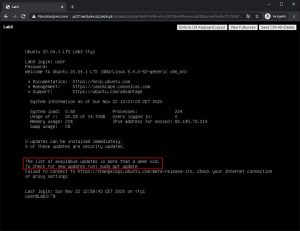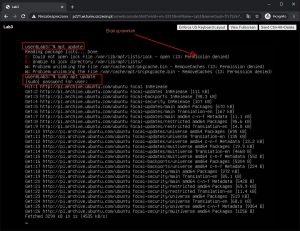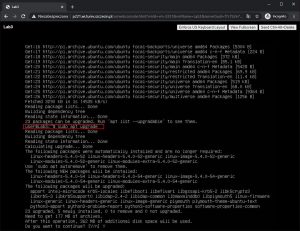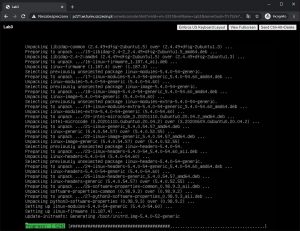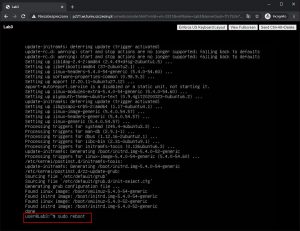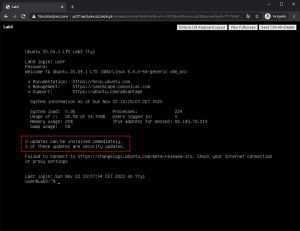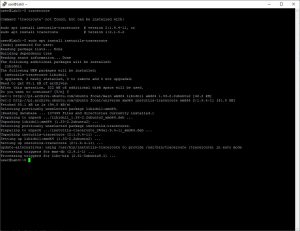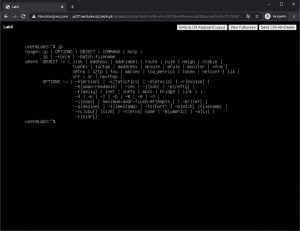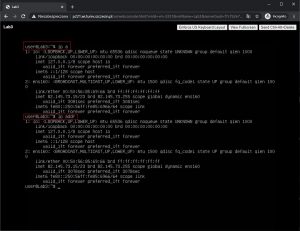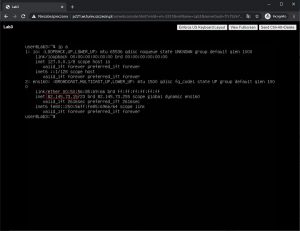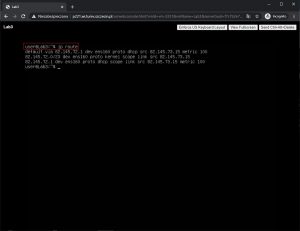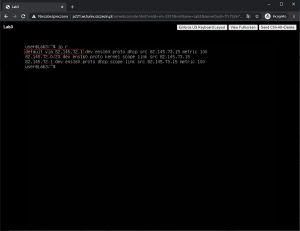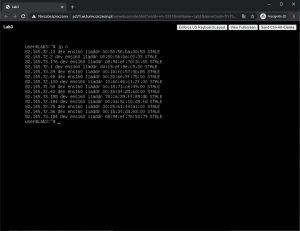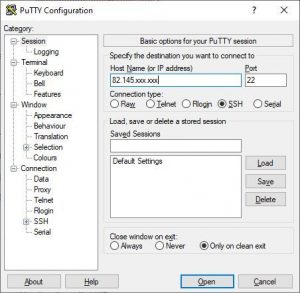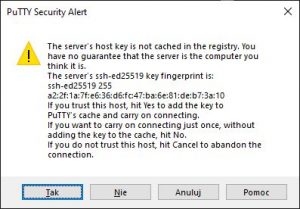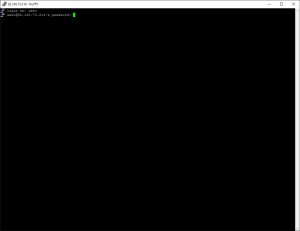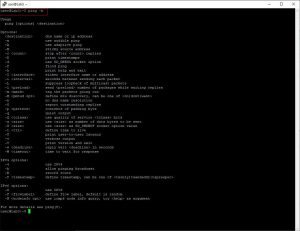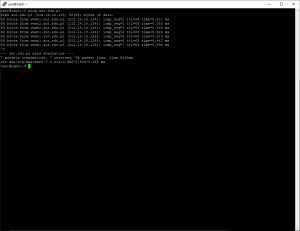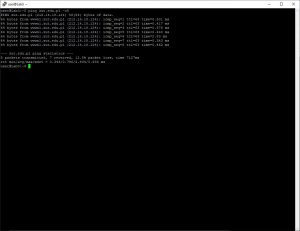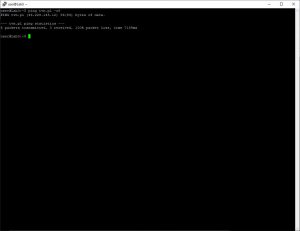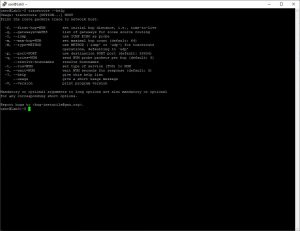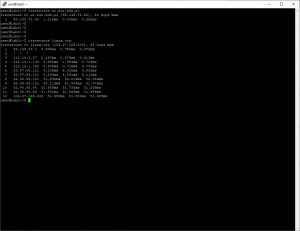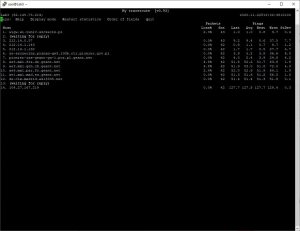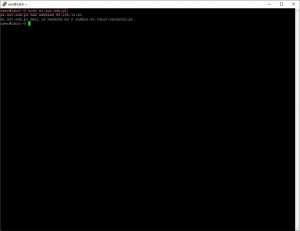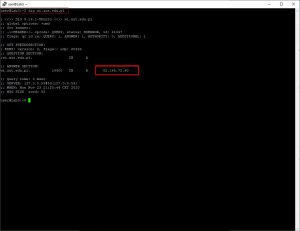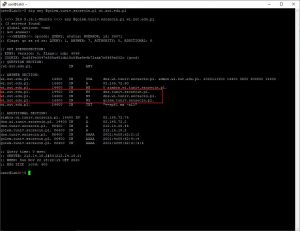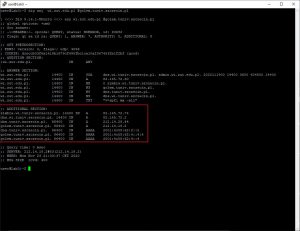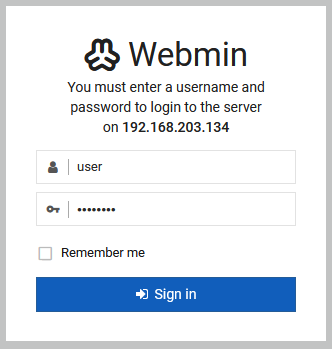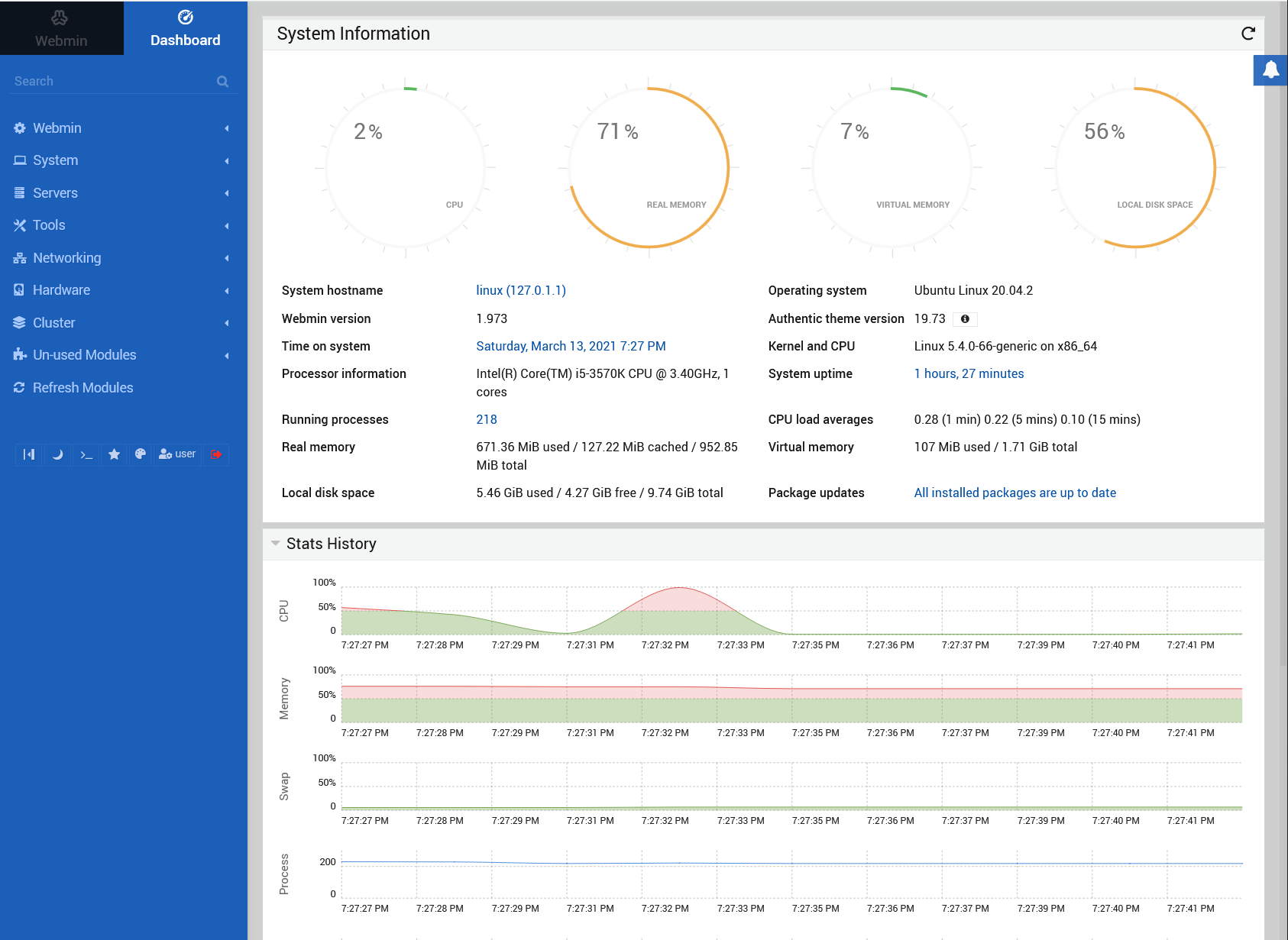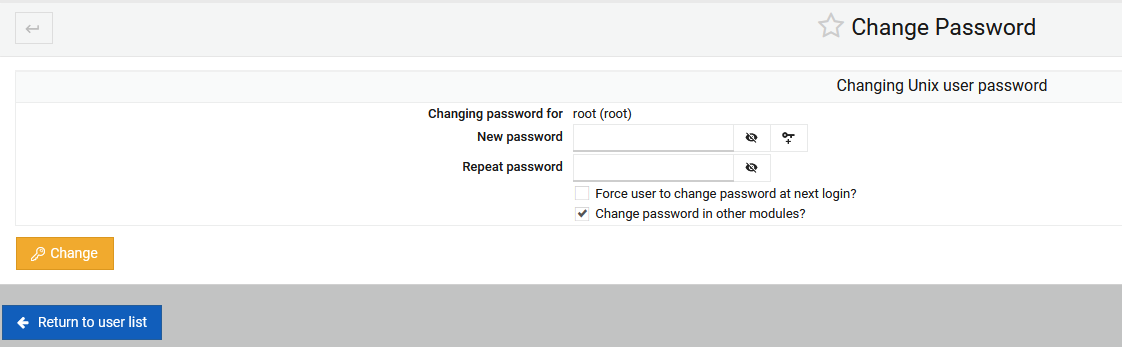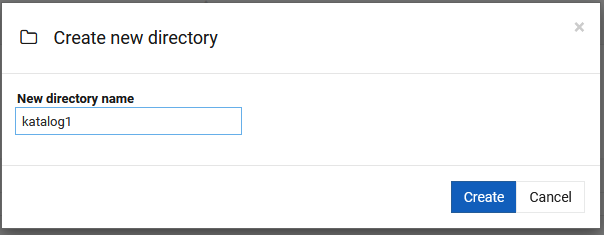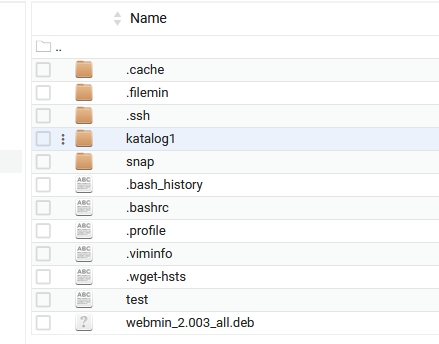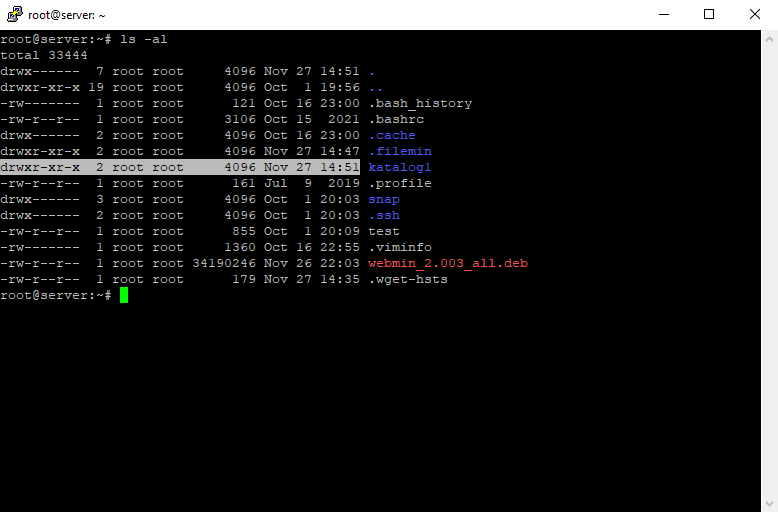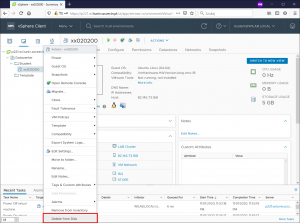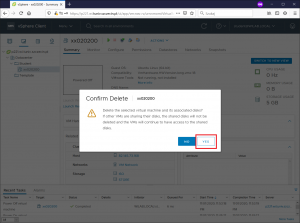Podstawowe polecenia sieciowe
Celem zajęć jest zapoznanie z podstawowymi poleceniami sieciowymi dla systemu Linux .
W pierwszej kolejności połącz się z serwerem vCenter działającym pod adresem https://vcenterlab.wi.zut.edu.pl/ wykorzystując do tego konto „ni-student” i hasło wskazane przez prowadzącego.
Kolejnym etapem jest przejście do widoku Folderów i Template, rozwinięcie Katalogu „Datacenter”, podkatalogu „Template” znajdź wzorzec maszyny Ubuntu 22.04 LTS i wykonaj proces tworzenia maszyny VM ze wzorca pomijając proces „Customization” podobnie jak w LAB 2.
W efekcie działań zobaczysz swoją maszynę VM
Zadanie laboratoryjne
I. Aktualizacja pakietów w systemie LINUX
Uruchom konsolę i zaloguj się do maszyny wirtualnej
Zwróć uwagę na informację o potrzebie sprawdzenia aktualizacji.
Wykonaj następujące polecenia:
clearapt updateJak można zauważyć, polecenie apt wymaga uprawnień na poziomie root-a. Dodanie polecenia sudo pozwoli na podniesienie uprawnień bez konieczności logowania się na konto root-a. Po poprawnym podaniu własnego hasła system zaktualizuje listę pakietów.
sudo apt updateW kolejnym kroku należy dokonać aktualizacji (jeśli jest wymagana), robimy to za pomocą polecenia:
sudo apt upgradeNie wykonuj aktualizacji – przejdź instalacji traceroute
Potwierdzamy aktualizację: Y
i oczekujemy na skończenie procesu.
Po skończeniu procesu aktualizacji restartujemy maszynę wirtualną (jeśli aktualizacja „upgrade” nie będzie realizowana to nie restartujemy maszyny VM)
sudo rebootPo ponownym uruchomieniu i zalogowaniu do systemu, informacja o konieczności aktualizacji listy pakietów już nie jest wyświetlana:
W dalszej części laboratorium konieczne będzie skorzystanie z polecenia traceroute. Nie jest ono dostępne w standardowej instalacji i konieczne jest jego doinstalowanie:
sudo apt install inetutils-tracerouteZaakceptuj i zainstaluj.
Dodać serwer ssh:
sudo apt install sshII. Sprawdzenie konfiguracji sieci
Konfiguracja sieci (w tym sprawdzenie) w systemie Linux możliwa jest na kilka sposobów. W trakcie tych zajęć sprawdzenie konfiguracji będzie wykonane z wykorzystaniem polecenia ip .
ipPolecenie bez parametrów wyświetla wszelkie dostępne opcje, w dalszej części zajęć wykorzystamy opcje polecenia addr, route, neigh
Sprawdzenie adresów IP przypisanych do maszyny wirtualnej można uzyskać za pomocą polecenia:
ip alub
ip addr
Po wydaniu polecenia widać, że mamy skonfigurowane dwie karty sieciowe.
1. lo o adresie IP 127.0.0.1
2. ens160 o adresie 192.168.203.xxx
Zapisz adres IP dla karty 2 swojej maszyny wirtualnej, będzie on potrzebny do dalszej części laboratorium. Dla każdej maszyny wirtualnej będzie on inny. Warto dodać, że adres przydzielany jest dynamicznie i przy kolejnym uruchomieniu maszyny może być inny:
Polecenie ip może również służyć do sprawdzenia tablicy routingu:
ip rlub
ip routeZ racji występowania tylko jednego interfejsu zewnętrznego tablica routingu zawiera tylko minimalną konfigurację. Proszę zwrócić uwagę na zdefiniowaną domyślną trasę:
Innym zastosowaniem polecenia jest sprawdzenie najbliższych „sąsiadów” z sieci lokalnej:
ip nlub
ip neighZ reguły są to hosty, z którymi w ostatnim czasie nasza maszyna wirtualna się łączyła.
Więcej o poleceniu ip:
https://linuxize.com/post/linux-ip-command/
https://tldp.org/HOWTO/Adv-Routing-HOWTO/lartc.iproute2.html
III. Podłączenie do maszyny wirtualnej z wykorzystaniem protokołu ssh
Uruchom aplikację putty.exe (znajdź ją w systemie komputera w laboratorium lub w przypadku pracy w innym systemie możesz ją pobrać ze strony https://www.chiark.greenend.org.uk/~sgtatham/putty/latest.html) i połącz się ze swoim serwerem pod adresem 192.168.203.xxx zgodnym z ustaleniami powyżej.
W polu Host name podaj adres IP, który został znaleziony w poprzednim zadaniu.
Po wpisaniu swojego adresu IP połącz się, poprzez naciśniecie przycisku Open.
Zaakceptuj zapisanie skrótów kluczy w rejestrze Windows, pozwoli to na weryfikacje kluczy przy następnym połączeniu.
Zaloguj się poprzez podanie loginu oraz hasła
Od tego momentu będziemy wszelkie operacje wykonywać przy wykorzystaniu protokołu ssh. Ta metoda dostępu do hosta jest preferowana. Możesz zamknąć okno przeglądarki z webowym klientem konsoli.
IV. Podstawowe polecenia do sprawdzania dostępności hosta
Podstawowym poleceniem do sprawdzenia dostępności hosta jest ping. Polecenie pozwala sprawdzić czas dotarcia pakietu do hosta i powrotu do nadawcy. Aby sprawdzić składnie polecenia napisz w konsoli ssh:
ping -h
Sprawdź polecenie:
ping zut.edu.plPrzerwanie polecenia następuje poprzez naciśniecie kombinacji klawiszy CTRL+C. Aby uniknąć ciągłego działania polecenia można dodać opcje pozwalające na sprawdzenie opóźnienia np 8 razy:
ping zut.edu.pl -c8Zwróć uwagę, iż czasy odpowiedzi są różne. Generalnie są zależne od aktualnego obciążenia sieci i urządzeń uczestniczących w komunikacji.
Sprawdź następujące polecenie:
ping tvn.pl -c8Polecenie to sprawdza host tvn.pl, jednak w wyniku nie dostajemy żadnej odpowiedzi. Nie oznacza to, że host nie działa (chociaż nie można tego wykluczyć, jeżeli wiemy że wcześniej odpowiadał, to najprawdopodobniej tak jest). Przyczyną może być fakt, iż blokowany jest protokół, który służy do przesyłania datagramów z komunikatem PING. Więcej informacji można przeczytać: https://en.wikipedia.org/wiki/Ping_(networking_utility)#ECHO-REQUEST
Czasami zamiast sprawdzać informację o czasie odpowiedzi hosta bardziej interesuje nas trasa przebiegu pakietów. Do jej określenia używamy polecenia traceroute. Składnie polecenia uzyskamy:
tracerouteSprawdź działanie polecenia:
traceroute wi.zut.edu.pla następnie:
traceroute linux.orgZwróć uwagę na czasy opóźnień, są one zmienne i zależne od wielu czynników w tym od aktualnego obciążenia sieci.
Polecenie które łączy funkcjonalność poleceń traceroute oraz ping jest mtr (znane z wcześniejszych laboratoriów).
mtr linux.orgWyjście z trybu interaktywnego poprzez naciśnięcie kalwisza q
V. Sprawdzenie konfiguracji systemu DNS
Komunikacja w internecie odbywa się w oparciu o protokół IP. Jednak dla większości osób protokół ten jest całkowicie nieznany, nie znają i nie mają potrzeby znajomości adresów IP. Do połączenia z innymi hostami używają nazw tych hostów np. wi.zut.edu.pl . Do odwzorowanie nazwy hosta na jego adres służy system DNS.
Do wyświetlenia podstawowych informacji o nazwie służy polecenie host:
host wi.zut.edu.plW wyniku otrzymujemy adres IP dla danej domeny, oraz adres serwera poczty który obsługuje daną domenę.
Więcej informacji możemy uzyskać wykorzystując polecenie dig:
dig wi.zut.edu.pl
Polecenie dig możemy również wykorzystać do zapytania o wszystkie rekordy dla danej domeny:
dig any wi.zut.edu.plWarto zwrócić uwagę na liczbę rekordów typu NS (ang. Name Server) . Są to rekordy określające adresy serwerów nazw dla danej domeny. Wymagane są co najmniej dwa, lecz często jest ich więcej.
Jeszcze więcej informacji możemy uzyskać odpytując jedne z serwerów NS dla danej domeny. W analizowanym przypadku odpytamy serwer golem.tuniv.szczecin.pl o wszystkie rekordy domeny:
dig any wi.zut.edu.pl @
Zadanie do wykonania samodzielnie:
Zbadaj dowolną domenę za pomocą polecenia dig .
Zaleca się aby najpierw sprawdzić jaki serwer nazw przechowuje rekordy i jego odpytać.
Zainstaluj pakiet WEBMIN na swoim systemie. W tym celu:
1. Wydaj polecenie w konsoli (putty) – musisz być użytkownikiem root (po wydaniu polecenia sudo -i).
curl -o setup-repos.sh https://raw.githubusercontent.com/webmin/webmin/master/setup-repos.sh2. Następnie uruchom:
sh setup-repos.sh3. Zainstaluj pakiet webmin poleceniem:
apt-get install webmin --install-recommends4. Po instalacji zobaczysz na ekranie konsoli w jaki sposób podłączyć się do pakietu Webmin (połącz się po https:// i port 10000 na swój adres IP maszyny wirtualnej np.: https://192.168.203.xx:10000).
5. Po zalogowaniu się na użytkownika user z hasłem jakie ustaliłeś dla tego konta zobaczysz okno informacji o Twoim systemie. Informacja zawiera dane o kernelu, procesorze, pamięci, dysku oraz aktualizacji dla systemu. Z lewej strony znajduje się menu systemowe.
6. Zmień hasło dla użytkownika root. W tym celu wybierz z menu SYSTEM/Change Password, a następnie użytkownika root.
7. Ustaw hasło konta root na takie samo jak dla użytkownika user i zatwierdź przyciskiem „Change”
8. Przejdź do menu TOOLS/Command Shell i wykonaj polecenie „ls -al„
następnie polecenie „pwd” które pokaże w którym folderze aktualnie jesteś
9. Uruchommy teraz File Manager
10. Otwórz folder root klikając na niego. Utworzymy w nim nowy folder o nazwie KATALOG1. W tym celu wybierz z menu kontekstowego opcję „FILE” a następnie „Create new directory”
Folder został utworzony
11. Zobacz w konsoli PUTTY czy w folderze użytkownika root jest ten folder. Musisz być administratorem systemu czyli jest to użytkownik root. Wydaj polecenie:
sudo -ia potem polecenie
ls -alZanotuj uprawnienia do tego folderu
12. Przejdź do sekcji HARDWARE/Partitions on Local Disks
Widzisz 3 partycje w twoim systemie oraz przez co są używane.
Pakiet WEBMIN pozwala na zarządzanie poprzez WWW systemem Linux. Można również za jego pomocą zarządzać systemem FIREWALL. My jednak nie będziemy w tych laboratoriach tego używać.
Jeśli ten proces przebiegł poprawnie to zgłoś wykonanie zadania do prowadzącego. Po otrzymaniu akceptacji przystąp do dalej procedury w realizacji laboratorium.
VI. Usunięcie własnej maszyny wirtualnej
Na koniec dzisiejszych zajęć usuń maszynę wirtualną opcję „Delete from Disk”. Upewnij się, że usuwasz swoją maszynę wirtualną. Usunięcie możliwe jest dopiero po wcześniejszym zgłoszeniu wykonania zadania do prowadzącego.
Zakończyłeś część laboratorium.
Przejdź do testu
W trakcie testu możesz korzystać ze wszystkich informacji w tym laboratorium. Będzie to wręcz przydatne…