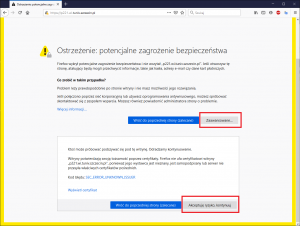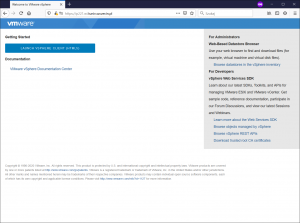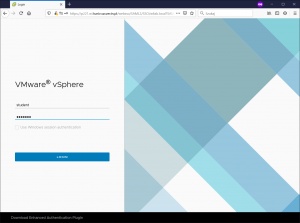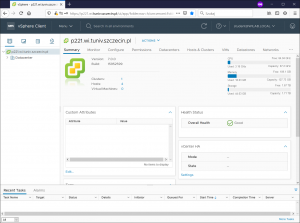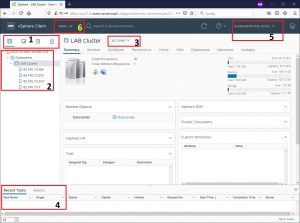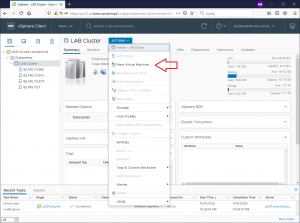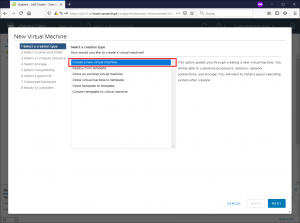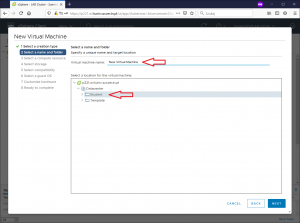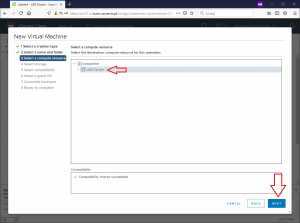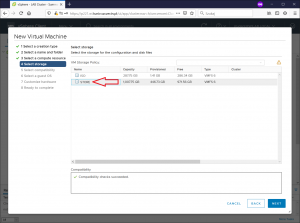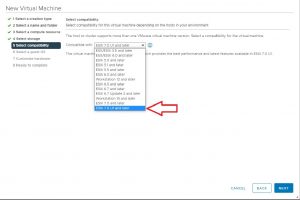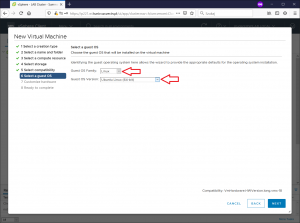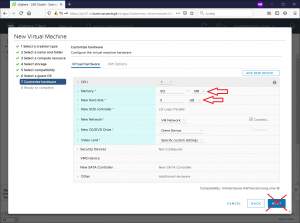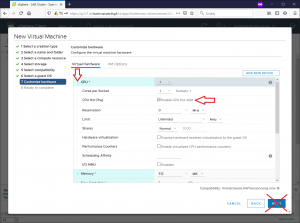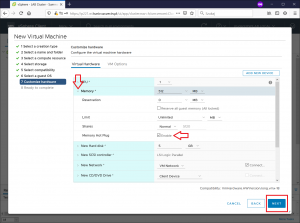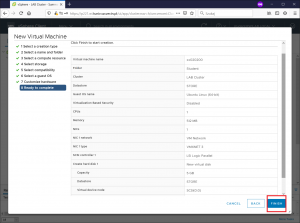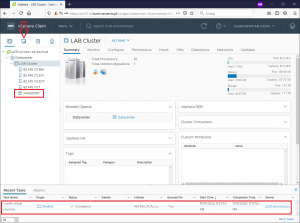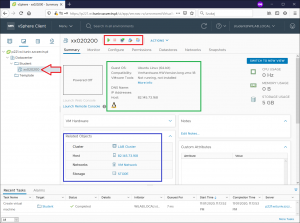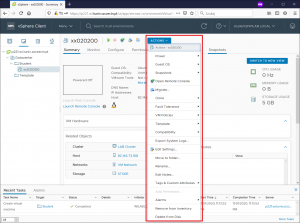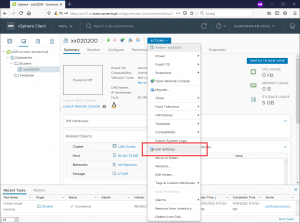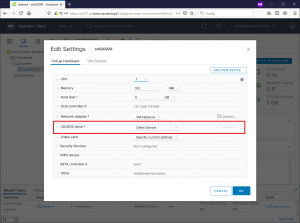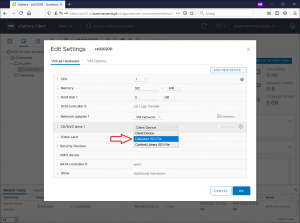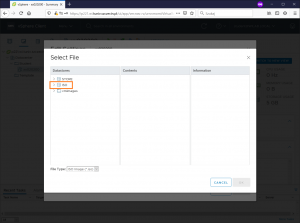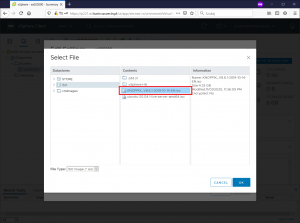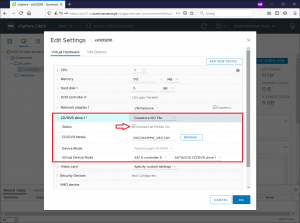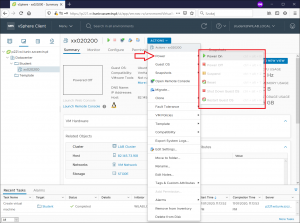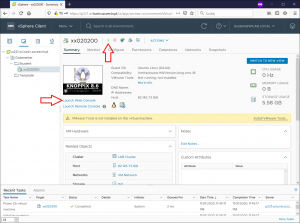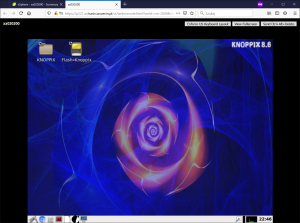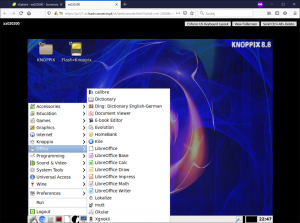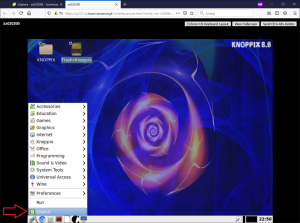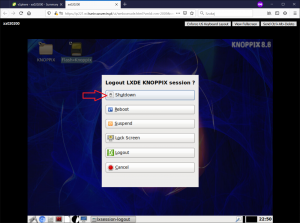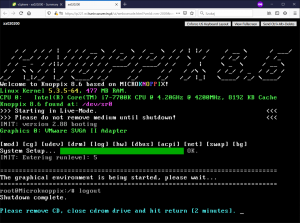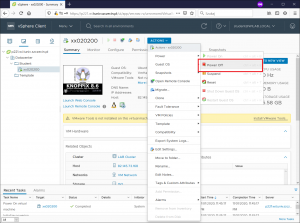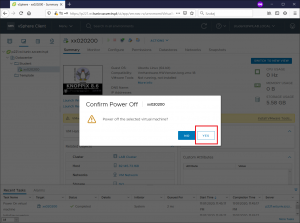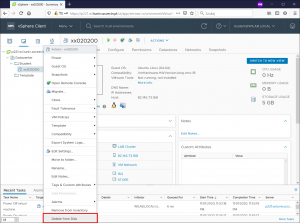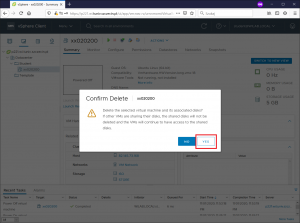Celem zadania jest utworzenie maszyny wirtualnej (VM), uruchomienie jej na platformie Hipernadzorcy (Hipervisor) na jednej z maszyn Host’a działającej w zespole klastra (cluster) składającego się z n węzłów.
W pierwszej kolejności połącz się z serwerem vCenter działającym pod adresem https://vcwilab.wi.zut.edu.pl/ wykorzystując do tego konto „student” i hasło wskazane przez prowadzącego. Wykonanie połączenia będzie wymagało zatwierdzenia certyfikatu strony, gdyż jest ona udostępniona jedynie na cele tego laboratorium i nie posiada podpisanego certyfikatu SSL.
W tym celu należy zatwierdzić ryzyko połączenia się z tą stroną.
Po wykonaniu wszystkich czynności zobaczysz ekran wyboru czynności. Wybierz „Launch vSphere Client (HTML5)”
Następnie zaloguj się do vCenter z wykorzystanie konta „student” i hasła podanego przez prowadzącego.
Zobaczysz ekran główny systemu na poziomie drzewa vCenter „p221.wi.tuniv.szczecin.pl” z podstawowymi informacjami. Twoje konto „student” ma ograniczone możliwości w ramach systemu do funkcji niezbędnych do przeprowadzenia tego laboratorium.
Ekran systemu zarządzania wirtualizacją VMware 7 podzielony jest na następujące istotne sekcje przedstawione na rysunku poniżej.
Sekcje:
1 – Zakładki w kolejności: Cluster and Hosts, VM and template, Storage, Network
2 – Drzewo obiektów w ramach Host and Cluster, widać gałąź Datacenter i klastra LAB Cluster wraz z hostami należącymi do tego klasta
3 – Menu akcji dla wybranego obiektu drzewa
4 – Okno informacji o zadaniach wykonywanych w systemie oraz zakładka alarmów które wystąpić mogą w trakcie użytkowania systemu
5 – Menu użytkownika i dostęp do akcji m.in. wylogowania się z portalu
6 – Menu całego systemu z możliwością przejścia w dowolnym momencie do innych części portalu
Zadanie laboratoryjne
1. Ustaw się w drzewie „Host and Cluster” na obiekcie „LAB Cluster”
2. Wybierz z sekcji 3 w menu „Actions” opcję „New Virtual Machine”
3. W oknie „New Virtual Machine” zaznacz „Create a new virtual machine” i przejdź dalej. Dostępne są tam równie inne opcje związane z tworzeniem nowych maszyn wirtualnych.
4. Nazwij swoją maszynę wirtualną wg. klucza aa020202 (gdzie nazwą jest Twój login ZUT bez domeny) oraz wybierz folder „Student” jako docelowe miejsce utworzenia maszyny wirtualnej. Po wpisaniu i wybraniu odpowiednich danych przejdź dalej. Pamiętaj nazwij właściwie swoją maszynę wirtualną !
5. Kolejnym krokiem jest wskazanie zasobów komputera na którym zostanie uruchomiona maszyna wirtualna. Wskaż cały klaster – system sam dobierze na którym węźle klastra zostanie przypisana maszyna VM.
6. Następnie należy wskazać pamięć masową „Storage” na którym zostanie zapisana maszyna VM. Wybierz „STORE” jest to przygotowany dla Ciebie volumen do przechowywania maszyn VM. „ISO” to DataStore w którym umiejscowione są obrazy instalacyjne systemów – też utworzony dla innych celów laboratoryjnych.
7. Ustaw poziom kompatybilności zestawu elementów składowych maszyny wirtualnej (hardware). Wybierz (NAJNOWSZY) poziom maszyny wirtualnej (przy 7.03 to 19ty)
8. Wykonamy wybór systemu gościa jaki zostanie uruchomiony na VM. Ustaw „Family” na Linux , a „Version” na Ubuntu Linux (64-bit)
9. Konfiguracja wirtualnego sprzętu „virtual hardware” skupi się na określeniu ilości pamięci RAM (512 MB) oraz wielkości dysku na 5GB. Nie przechodzimy dalej tylko ustawiamy kolejne elementy!
10. W ramach sekcji CPU włączamy dodawanie procesorów w trakcie działania VM. Nie przechodzimy dalej tylko ustawiamy kolejne elementy!
11. W MEMORY również włączamy możliwość dodawania (zmieniania) pamięci RAM w czasie działania VM. Dopiero teraz przechodzimy dalej.
12. Zostanie wyświetlone podsumowanie nowej maszyny wirtualnej które zatwierdzamy po sprawdzeniu przyciskiem „FINISH”.
Zobaczysz proces tworzenia Twojej maszyny VM (również inne procesy pozostałych osób zalogowanych do tego serwera). Maszyna o Twoim loginie powstanie w systemie, co w drzewie Host and Cluster widoczne jest w sposób płaski. Przejdź do widoku VM and template aby zobaczyć układ w ramach folderów (na rysunku przełączenie widoku wskazane czerwoną strzałką).
Przechodząc do widoku „VM & templates” zobaczysz swoją maszynę w folderze „Student” , zaznacz ją aby zobaczyć wszystkie informacje o niej. Zaznaczenie na czerwono pokazuje szybkie akcje jakie można wykonać np. uruchomić maszynę VM. Sekcja na zielono to opis modelu systemu operacyjnego (niezbędne do właściwego działania VM Tools), poziom wirtualizacji sprzętu oraz m.in. przypisanie do HOST’a na którym maszyna VM została zarejestrowana. W części niebieskiej zobaczysz wszystkie powiązania w ramach klastra, hosta, sieci i pamięci masowej.
W menu akcji zobaczysz wszystkie możliwe funkcje dotyczące tej maszyny VM.
Wybierz opcję „Edit Settings”
W części „CD/DVD” musimy wybrać obraz ISO dla maszyny VM.
Z pola wyboru wybierz „Datastore ISO File”
Zostanie automatycznie uruchomione okno wyboru pliku iso. Wybierz volumen „ISO”
Wybierz w kolumnie „Contents” plik KNOPPIX_V9.1DVD-2021-01-25-EN.iso i zatwierdź przyciskiem OK.
Po powrocie do okna zmian ustawień musimy zaznaczyć opcję „Connect at Power On”, aby wskazany obraz dysku został dołączony do maszyny VM podczas uruchomienia.
Po zatwierdzeniu wybierz ponownie AKCJE a w nim opcję „Power” i uruchom maszynę VM „Power On”
Zmieni się status maszyny na uruchomiona (ikonki szybkich akcji) oraz przy nazwie maszyny VM pojawi się ikonka uruchomienia. Aby zobaczyć konsolę maszyny VM wybierz pod okienkiem konsoli opcję „Launch Web Console”. Może pojawić się komunikat przeglądarki konieczny do zatwierdzenia o próbie otwierania okienek.
Jeśli go zatwierdzisz otworzy się nowe okienko z widokiem ekranu maszyny wirtualnej.
W tym momencie zgłoś zakończenie tworzenie maszyny VM do prowadzącego w celu uzyskania zaliczenia etapu tego laboratorium.
Jeśli otrzymasz potwierdzenie od prowadzącego możesz przejść dalej w LAB.
Możesz wykonywać wszystkie akcje w uruchomionej maszynie. Wybierz menu systemowe i następnie opcję „Logout” aby przejść do wyłączenia systemu operacyjnego.
Wybierz opcję „Shutdown” aby wyłączyć system. Zobaczysz proces wyłączania systemu
Po zakończeniu procesu wyłączania systemu może nastąpić brak automatycznego wyłączenia maszyny wirtualnej (niepoprawna obsługa ACPI) – zamknij VM poprzez opcję „Power Off” i zatwierdź przyciskiem „YES”
Następnie usuń maszynę wirtualną wybierając opcję „Delete from Disk”. Upewnij się, że usuwasz swoją maszynę wirtualną. Usunięcie możliwe jest dopiero po wcześniejszym zgłoszeniu wykonania zadania do prowadzącego.
Zakończyłeś część laboratorium.