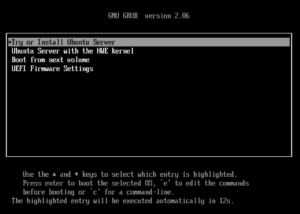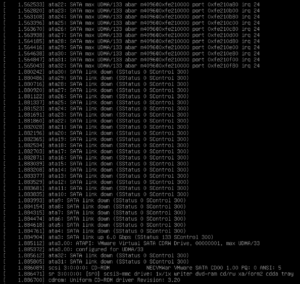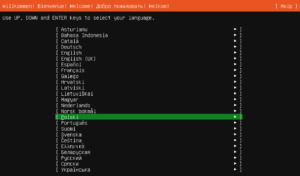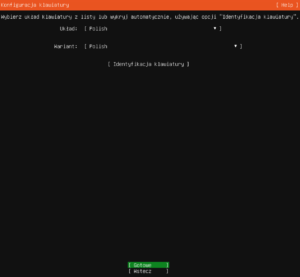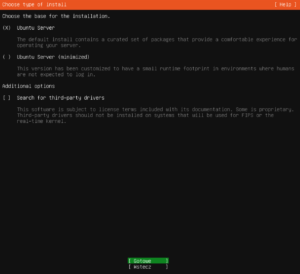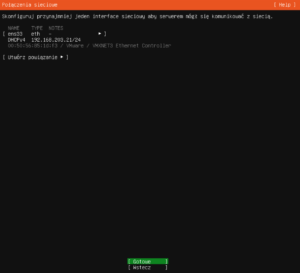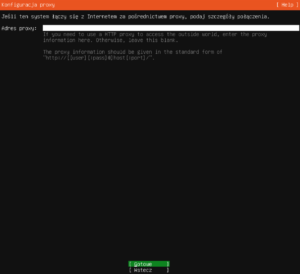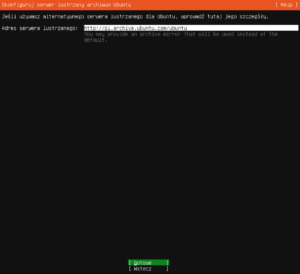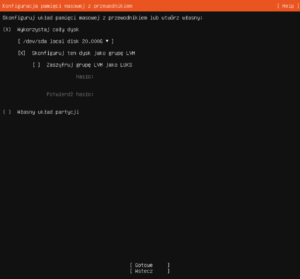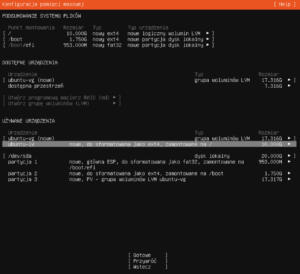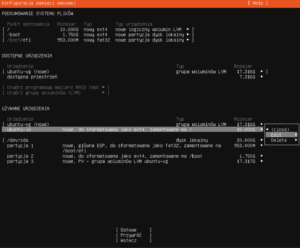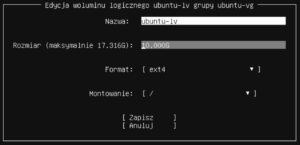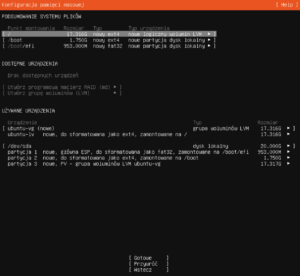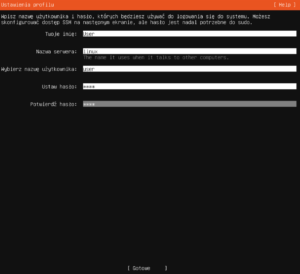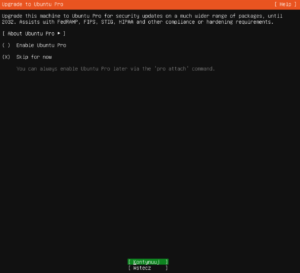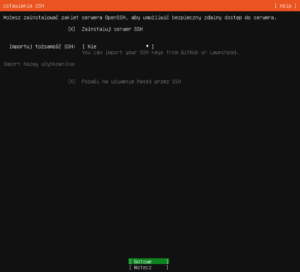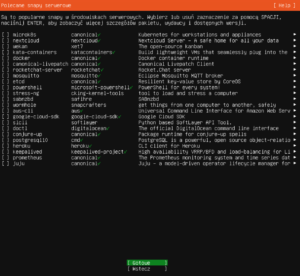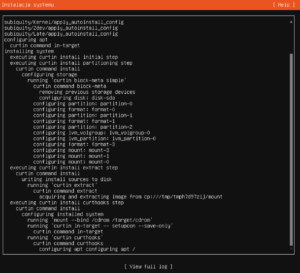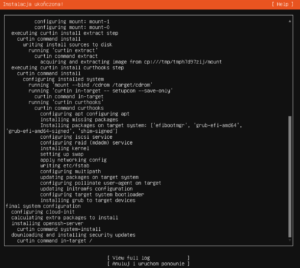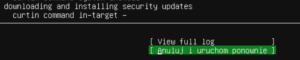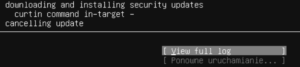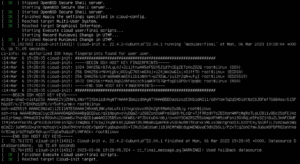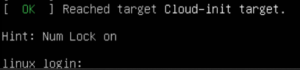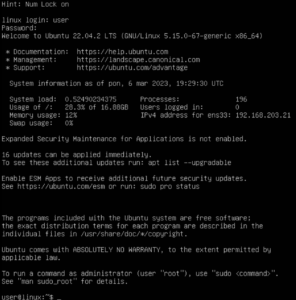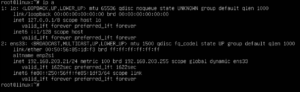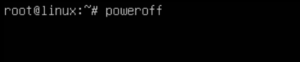Opis zawiera podstawową instalację systemu Ubuntu 22.04.2 LTS z wykorzystaniem DHCP, LVM, SSH
W pierwszej kolejności potrzebujemy dystrybucji Ubuntu 22.04 LTS (dostępne na stronie https://ubuntu.com/download/server)
Uruchamiamy obraz ISO
System uruchamia interfejs instalacyjny
Rozpoczynamy od wyboru języka
Kolejny etap to wybór układu klawiatury
Wybieramy tryb instalacji
Dalej ustawienia karty sieciowej – tu proponuję pozostawić DHCP – ułatwi to konfigurację w domu oraz zabezpieczy w przypadku zmiany interfejsu sieciowego. Nasz interfejs będzie miał nazwę ENS33
Na kolejnym ekranie system instalacyjny poprosi o wskazanie systemu PROXY. Jeśli nie wiesz co to 🙂 lub nie używasz pozostaw bez zmian (puste)
Dalej wybór miejsca dostarczania pakietów (aplikacji) do systemu. Domyślnie będzie to http://pl.archive.ubuntu.com/ubuntu w przypadku wyboru wersji polskiej repozytorium.
Doszliśmy do ważnego etapu – podział dysku (partycjonowanie). Zalecam wykorzystanie całego dysku w trybie automatycznym. Wymagane jest trochę doświadczenia, aby dobrze podzielić dysk. System automatyczny nie jest optymalny ale wystarczająco dobry. Zostaną wydzielone dwie podstawowe partycje – jedna standardowa druga LVM. Zalecam wykorzystanie LVM, aby nie mieć w przyszłości problemów z ewentualną rozbudową dysku (jego powiększeniem). Ostatecznym krokiem jest zapisanie zmian na partycji (operacja destruktywna – kasuje wszystko co było na dysku). W przypadku naszej wirtualizacji opisanej w Tworzenie maszyny wirtualnej – VMware Workstation dysk przygotowany do instalacji jest pustym plikiem – więc nie zawiera żadnych danych.
Ubuntu w trybie tworzenia automatycznego nie użyje całego dostępnego miejsca. Trochę zostawia jako wolne możliwe do przypisania później. My chcemy wykorzystać na razie całe dostępne miejsce, czyli 20GB. Zauważ że w sekcji „Używane urządzenia” partycja która będzie zamontowana jako główna „/” ma tylko 10GB, choć dostępne jest ponad 17GB. Zmienimy to edytując to urządzenie.
Po zaznaczeniu właściwego urządzenia naciśnij ENTER, a następnie wybierz opcję „Edit„.
Widać że system może wykorzystać więcej miejsca. Zmień to wpisując w pole Rozmiar maksymalną dostępną wartość i zapisz.
Wielkości dysków ulegną zmianie, musimy je zapisać.
Ustawienia personalizacyjne – musimy podać swoje dane lub dane użytkownika którego system utworzy podczas instalacji. W tym przypadku na ekranie tworzony jest użytkownik USER w systemie który nazywać się będzie linux. Oczywiście system prosi również o podanie hasła dla tego użytkownika.
Nie włączamy trybu PRO – PRO to dostęp do wersji z dodatkami płatnymi
Kolejny ekran to pytanie o włączenie dostępu do systemu poprzez protokół komunikacji szyfrowanej SSH. Proponuję to wykonać aby sprawniej zarządzać maszyną. Oczywiście dobrą praktyką byłoby dodanie do systemu procedury logowania z wykorzystaniem certyfikatów i odpowiednie skonfigurowanie tej usługi. Ewentualne szczegóły tutaj Lab 13 – Certyfikaty w procedurze logowania
Dalej mamy dostęp do wyboru pakietów. Jeśli jesteś zdecydowany i wiesz czego potrzebujesz możesz odpowiednie wybrać. W procedurze laboratoriów na tej stronie podane są wymagane przy każdym z nich. Dlatego proponuję tu nic nie wybierać. Wszystko możesz wykonać później bez żadnych kłopotów. Przykładem menadżera pakietów może być APT o którym w skrócie znajdziesz informacje w opisie tutaj Lab 0 – Wprowadzenie
No i zaczęło się, system się instaluje. Zobaczysz ekran jak poniżej i gdy zakończy się proces będziesz mógł uruchomić ponownie swój system i już go wykorzystywać w pracy. Jak na razie będzie on pozbawiony jakiegokolwiek oprogramowania, ale wszystko jest możliwe i zależy jedynie od twojej kreatywności.
Anuluj instalowanie aktualizacji podczas instalacji. Wybierz opcję „Anuluj i uruchom ponownie„
Po przerwaniu aktualizacji system zacznie się wyłączać i poprosi o wyjęcie nośnika instalacji. W naszym przypadku nic nie trzeba robić – wystarczy że zatwierdzisz poprzez klawisz ENTER.
Po ponownym uruchomieniu zastaniesz system w takim stanie. to normalne bo wykonały się procedury postinstalacyjne. Naciśnij ENTER i zobaczysz zaproszenie do zalogowania się.
Po zalogowaniu się będziesz miał dostęp do systemu.
Pracujesz jako normalny – no prawie normalny – użytkownik. Masz jednak prawo do wykonywania poleceń w imieniu administratora „root”. Będziesz używał systemu do wdrożenia nowych usług. Pamiętaj lepiej pracuj na koncie interaktywnej konsoli ROOT – będzie łatwiej. W tym celu wydaj polecenie sudo -i , które poprosi cię o hasło konta user w celu weryfikacji.
Teraz jesteś administratorem systemu. Zobacz swój adres IP poprzez polecenie ip a, przy drugim interfejsie ENS33 w linii inet zobaczysz swój adres IP (na obrazku jest to 192.168.203.21) oraz maskę bitową sieci (na obrazku /24)
Jeśli chcesz zakończyć pracę systemu to wydawaj zawsze polecenie które poprawnie to wykona np. poweroff