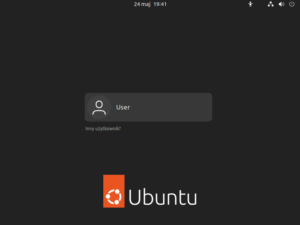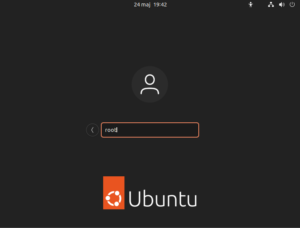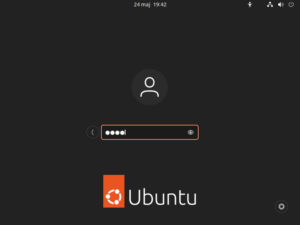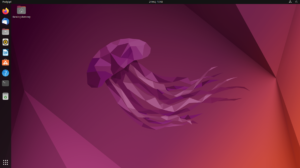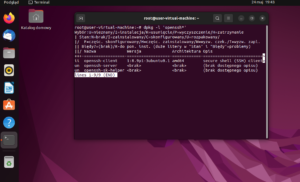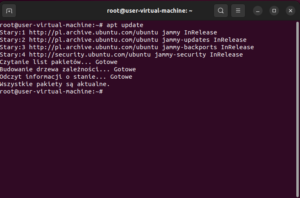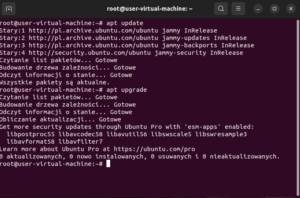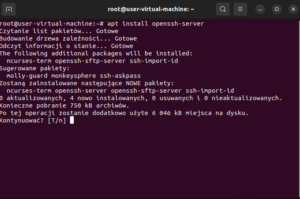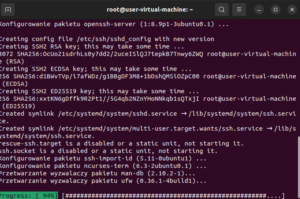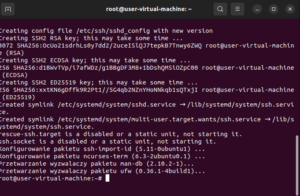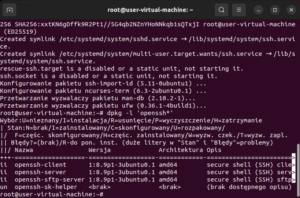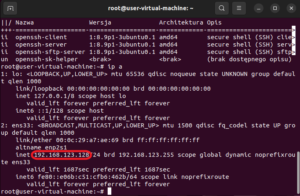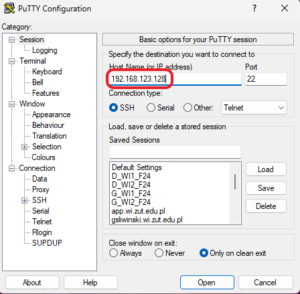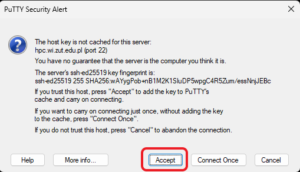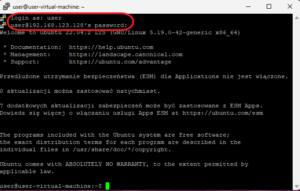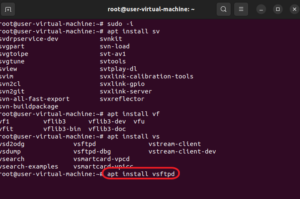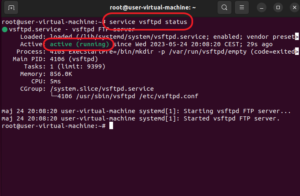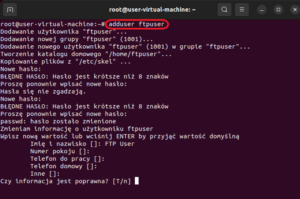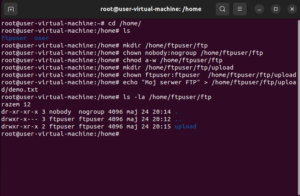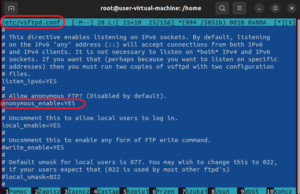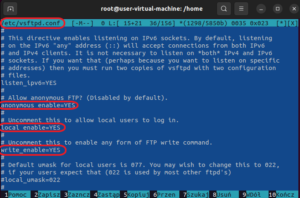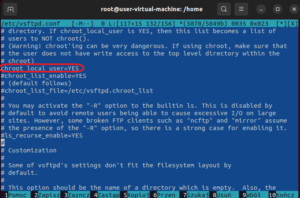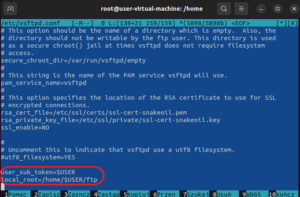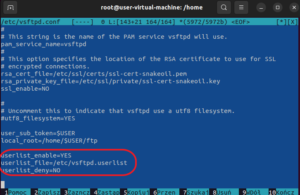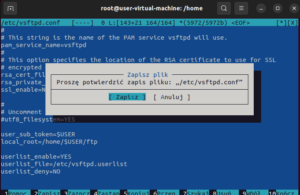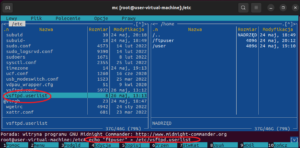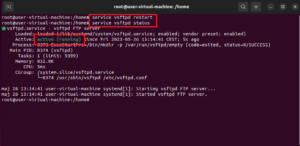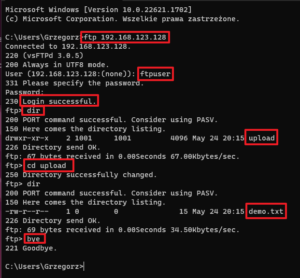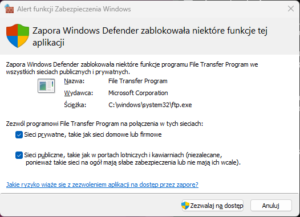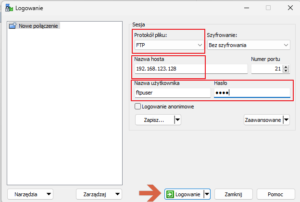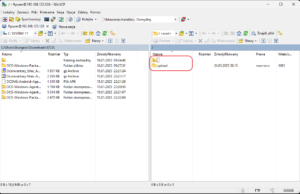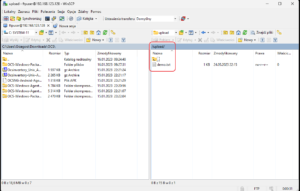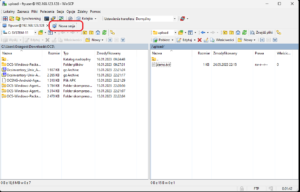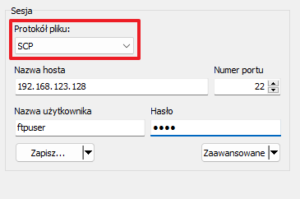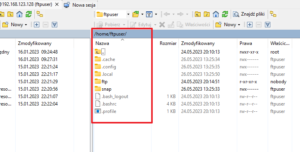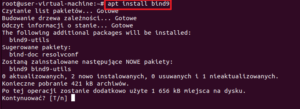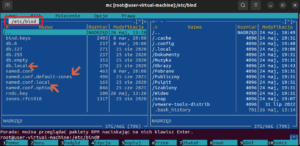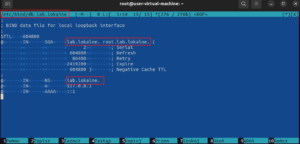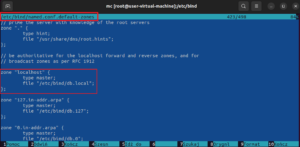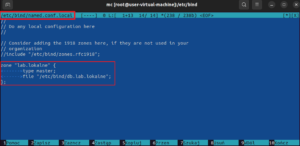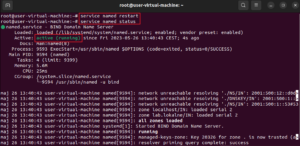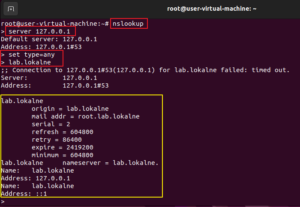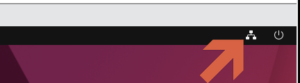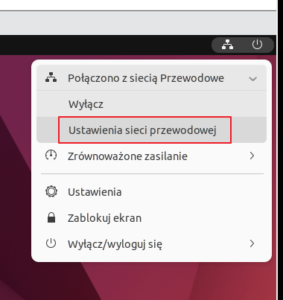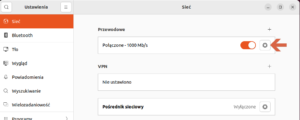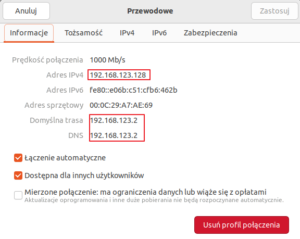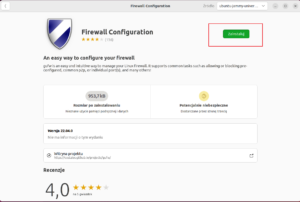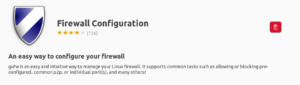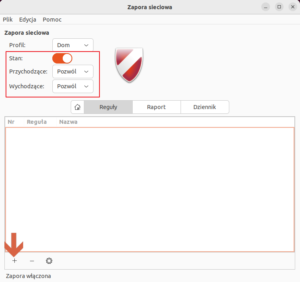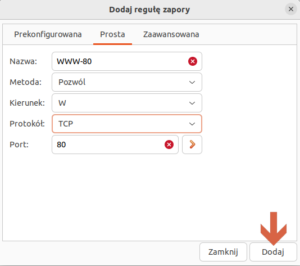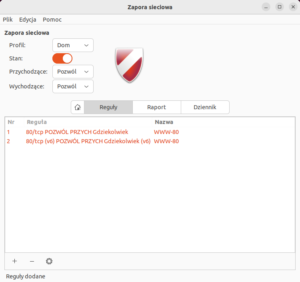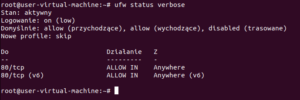Przygotowanie do wdrożenia podstawowych usług sieciowych z wykorzystaniem systemu operacyjnego klasy Linux w wersji Ubuntu 22.04 Desktop
1. Na systemie stacjonarnym uruchom oprogramowanie VMware Workstation
2. Włącz maszynę wirtualną „Ubuntu Desktop”
3. Zaloguj się do niej z wykorzystaniem konta „root” i hasłem podanym przez prowadzącego. W celu zmiany użytkownika na ROOT należy kliknąć link poniżej nazwy konta user „Inny użytkownik”
4. Wprowadź nazwę użytkownika „root”, a następnie jego hasło
5. Po wykonaniu poprawnego uwierzytelnienia zobaczysz ekran główny systemu
6. Z lewej strony wybieramy terminal. W oknie terminala wykonujemy polecenie:
dpkg -l 'openssh*'Po wykonaniu polecenia zobaczysz wszystkie pakiety z informacją o ich stanie. Stan „ii” informuje że pakiet zainstalowano, zaś „un” odpowiednio że jest nie zainstalowany. W naszym przypadku interesuje nas pakiet o nazwie „OpenSSH-server” aby uruchomić dostęp zdalny do naszego systemu.
7. Instalujemy pakiet OpenSSH-server. Aktualizujemy bazę informacji o dostępnych najnowszych pakietach do tego systemu poleceniem:
apt updateapt upgradeNa ekranie zobaczysz informacje o tym ile aktualizacji jest wymaganych do zainstalowania (na obrazku wydać zero wymaganych instalacji i sugestię o przejściu do wersji PRO)
apt install openssh-serverPo zakończeniu instalacji możemy poleceniem „dpkg -l 'openssh*'” sprawdzić czy pakiet już widnieje jako zainstalowany. Nie ma takiej konieczności bo instalacja zakończyła się poprawnie – sprawdzenie jest jedynie dla celów poglądowych lub w przypadku problemów z instalacją.
8. Wykonamy testowe połączenie do swojego systemu z wykorzystaniem szyfrowanego połączenie terminalowego do konsoli systemu poprzez program Putty.exe, który masz na pasku narzędziowym. Aby się połączyć do systemu potrzebujesz adresu IP twojej maszyny wirtualnej. Uzyskasz go wykonując polecenie:
ip aPo wpisaniu adresu zatwierdzamy poprzez „Open” i następnie zatwierdzamy klucze szyfrowania poprzez potwierdzenie certyfikatu serwera do którego wykonujesz połączenie.
9. Logujemy się jako użytkownik user i hasłem user.
10. Możemy zamknąć okno putty poprzez skrót klawiszowy CTRL-D lub wykonując polecenie „logout„. Wracamy do maszyny wirtualnej i w konsoli instalujemy serwer FTP, którym bedzie pakiet „vsftpd”. Wykonaj polecenie:
apt install vsftpd11. Sprawdzimy czy nasz serwer FTP działa
service vsftpd status12. Jeśli serwer (usługa) działa to możemy przejść do utworzenia konta użytkownika (dodatkowego) któremu damy dostęp do serwera FTP. W tym celu utworzymy konto „ftpuser” z hasłem „user”
13. Wykonamy kilka poleceń do przygotowania środowiska FTP dla tego użytkownika:
Przejdziemy do katalogu użytkowników
cd /homePoleceniem poniżej sprawdzimy jakie foldery tam są:
lsUtworzymy folder dla danych ftp
mkdir /home/ftpuser/ftpZmienimy właściciela tego utworzonego folderu na NIKT bo będziemy również uruchamiać dostęp do niego w trybie anonimowym (anonymous) czyli jako dowolny użytkownik z internetu
chown nobody:nogroup /home/ftpuser/ftpZabierzemy prawa zapisu do tego folderu dla dowolnego (other) użytkownika
chmod a-w /home/ftpuser/ftpUtworzymy folder dla wgrywania danych wewnątrz folderu ftp
mkdir /home/ftpuser/ftp/uploadNadamy uprawnienia dla ftpuser any mógł w tym folderze tylko on wgrywać dane
chown ftpuser:ftpuser /home/ftpuser/ftp/uploadUtworzymy tam przykładowy plik „demo.txt” z zawartością „Mój serwer FTP”
echo "Moj serwer FTP" > /home/ftpuser/ftp/upload/demo.txtSprawdzimy czy uprawnienia są poprawne w folderze
ls -al /home/ftpuser/ftp14. Strukturę i konta mamy gotowe – teraz czas na przygotowanie funkcjonalne serwera FTP. W tym celu musimy edytować konfigurację serwera która jest w pliku „/etc/vsftpd.conf„. Wykorzystamy w celu uproszenia oprogramowanie mc które jest nakładką graficzną na system plików. Uruchamiamy polecenie: mc i przechodzimy do folderu /etc wykorzystują kursory z klawiatury (nie myszka) i klawisza Enter na polu „..” jeśli chcesz wyjść o folder w górę. Znajdź z /etc plik vsftpd.conf i będziemy go edytować poprzez klawisz F4. Przy pierwszym uruchomieniu edytora system zapyta którego chcesz użyć – KONIECZNIE wybierz mcedit (powinna to być opcja 2) potwierdzając wybór cyfrą i enter.
W pierwszej kolejności włączamy logowanie anonimowe ustawiając opcję „anonymous_enable=YES” (nie może być znaku hash „#” bo to oznacza komentarz
15. Następnie włączamy kolejno opcje:
local_enable=YES
write_enable=YES
16. Dalej modyfikując konfigurację niżej w pliku włączamy opcję
chroot_local_user=YES
17. Dodajemy na końcu pliku
user_sub_token=$USER
local_root=/home/$USER/ftp
Przypiszemy kto może korzystać z FTP
userlist_enable=YES
userlist_file=/etc/vsftpd.userlist
userlist_deny=NO
18. Zapisujemy plik konfiguracji poprzez klawisz F2 i zatwierdzamy poprzez Enter
19. Musimy utworzyć plik listy kont które mają dostęp do serwera FTP. Dodamy użytkownika ftpuser poleceniem
echo "ftpuser" > /etc/vsftpd.userlist20. Restartujemy serwis vsftpd i sprawdzamy czy działa poprawnie
service vsftpd restartservice vsftpd status21. Wykonamy teraz test połączenia do serwera FTP. W tym celu uruchom w Windows konsole poleceń CDM i wewnątrz niej polecenie FTP
Wykonaj kolejno polecenia:
ftp <tu swój adres IP>
zaloguj się jako ftpuser z hasłem user
po prawidłowym zalogowaniu wykonaj komendę dir
UWAGA – może pojawić się prośba o dopuszczenie komunikacji w ramach Firewall Windows – zezwój na nią w obu typach sieci Prywatnej i Publicznej
Przejdziemy do folderu upload i zobaczymy co zawiera poprzez polecenie dir
Na koniec rozłączymy się poleceniem bye
22. Wykonamy połączenie do serwera FTP z wykorzystaniem oprogramowania WinSCP. Masz go dostępnego na pasku narzędziowym. Odpowiednio do obrazka wybierz protokół FTP, adres IP twojej maszyny wirtualnej (nie ten co na obrazku), użytkownika ftpuser i jego hasło user. Następnie połącz się poprzez przycisk „logowanie”
23. Po poprawnym zalogowaniu się dostaniesz się znowu do folderu ftp tego konta
Połączenie po protokole FTP jest niezabezpieczone i przesyłane dane można w prosty sposób posłuchać – w tym loginy i hasła. Lepszym zabezpieczeniem było by wykorzystanie protokołów szyfrowanych. Może to być zrealizowane na bazie serwera FTP jednak należy wygenerować klucze publiczne i prywatne i odpowiednio podpiąć je do serwera, co pozwoliło by na połączenia Sftp. Prostszym rozwiązaniem byłoby wykorzystanie usługi która jest od razu przystosowana do takich połączeń – SSH. Secure Schell pozwala na terminalowe połączenia ale również na transfer danych.
24. Otwórz nową sesję w ramach programu WinSCP.
Tym razem wybieramy protokół SCP i reszta bez zmian.
25. Po połączeniu zauważysz że widzisz więcej danych ponieważ nie ogranicza cię ustawienia serwera ftp. W tym przypadku otrzymujesz pełny dostęp do swojego konta i uprawnień jakie ono ma. Wadą tego rozwiązania jest niemożliwość połączenia się w trybie anonimowym.
26. Przejdziemy do konfiguracji własnego serwera DNS. Potrzebujemy zainstalować takowy na naszym hoście – w tym celu wykonaj polecenie:
apt install bind927. Uruchom polecenie mc. Przejdź do folderu /etc/bind9. Wewnątrz zobaczysz pliki konfiguracyjne serwera. Dla nas będą istotne:
db.local
named.conf.default-zones
named.conf.local
28. Ustaw się znacznikiem na pliku db.local i używając klawisza F5 wykonasz kopię tego pliku pod nową nazwą db.lab.lokalne
29. Edytuj nowo powstały plik i zmień w nim wszystkie wystąpienia localhost na lab.lokalne.
30. Teraz musimy edytować plik named.conf.default-zones. Z niego weźmiemy definicję strefy localhost (zaznaczony na obrazku obszar) i przeniesiemy dane do pliku named.conf.local
31. Wpisujemy skopiowane dane do pliku named.conf.local na jego końcu i poprawiamy informację o strefie (zamiast localhost -> lab.lokalne) oraz zmieniamy nazwę pliku strefy ( zamiast db.local -> db.lab.lokalne)
32. Zrestartuj usługę DNS i sprawdź czy działa poprawnie.
service named restartservice named status33. Wykonaj test działania serwera DNS. Wydaj w konsoli następujące polecenia jak na obrazku poniżej.
nslookupserver 127.0.0.1set type=anylab.lokalne34. Przejdź do konsoli graficznej i wybierz ikonę ustawień sieci.
35. Wybierz ustawienia sieci przewodowej
36. W ramach sieci wybierz ustawienia
37. Sprawdź dane ustawień sieciowych swojego komputera.
38 Teraz z konsoli postaramy się odczytać te dane bez wykorzystywania środowiska graficznego.
ip r39. Zabezpieczenie swojej stacji jest bardzo ważne. Z każdego miejsca możemy spodziewać się ataku i próby przejęcia hosta. Powinnyśmy zadbać aby najlepiej jak można zabezpieczyć swój system. Ustawimy zaporę ogniową – FireWall. W pierwszej kolejności musimy doinstalować oprogramowanie do zarządzania oprogramowaniem UFW. Nie jest ono wymagane bo można wszystkie polecenia wydać z konsoli. Zobacz obrazek poniżej.
40. Uruchom oprogramowanie z dostępnych w aplikacjach.
41. Włącz zaporę i ustaw pozwolenia dla danych wchodzących i wychodzących do systemu.
42. Poprzez znak + dodaj nową regułę pozwalającą na ruch przychodzący do serwera WWW działającego na porcie 80. Nazwij tą regułę WWW-80.
43. Pojawiły się dwa wpisy – dlaczego? Zobacz ustawione reguły w konsoli serwera wydając polecenie
ufw status verbose44. Zgłoś prowadzącemu zakończenie i pokaż swoje wyniki. Wyjaśnij dlaczego były dwa wpisy w ustawieniach FireWall.