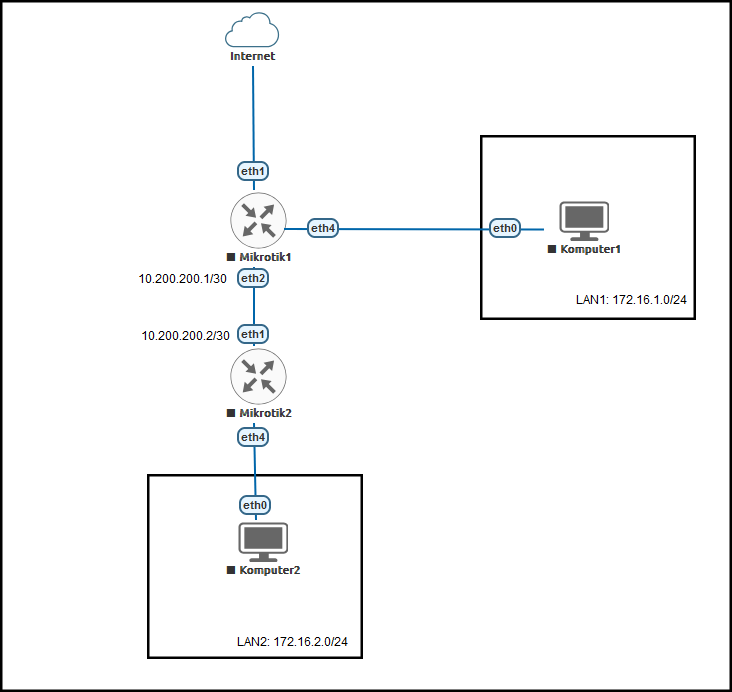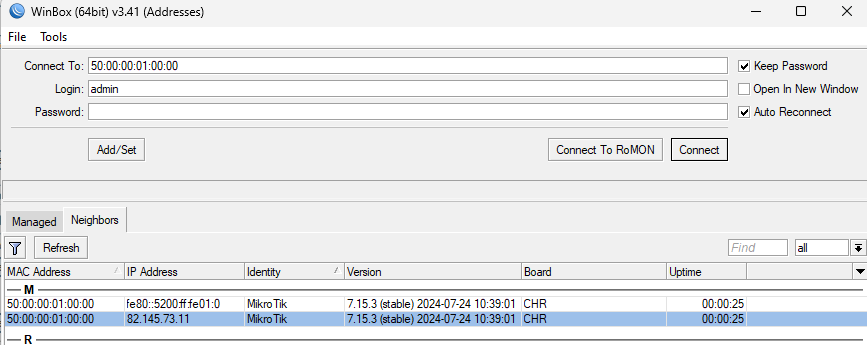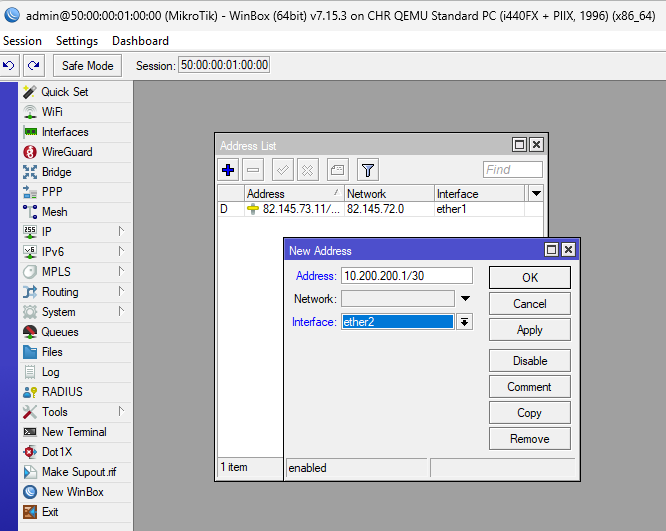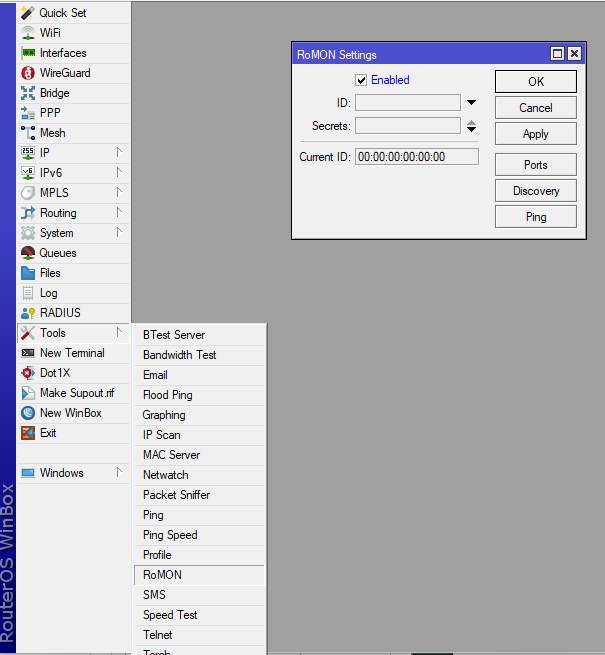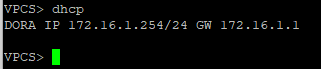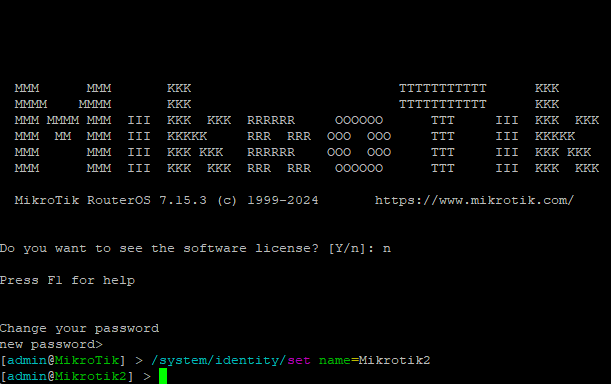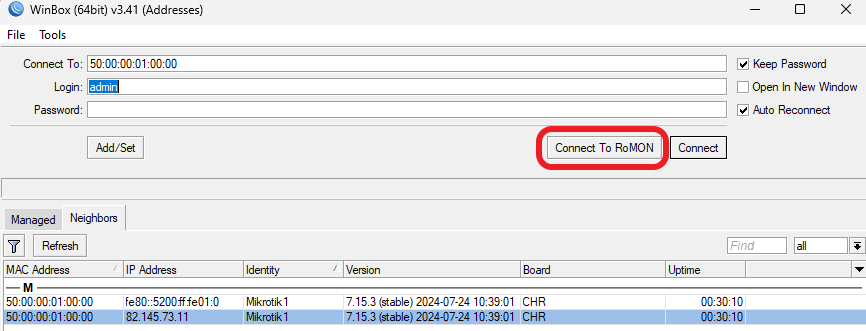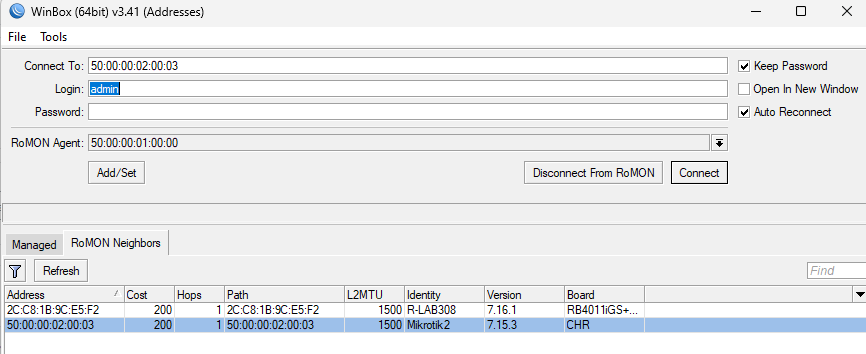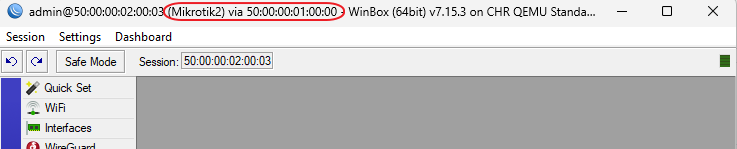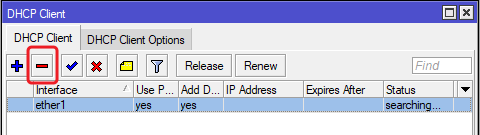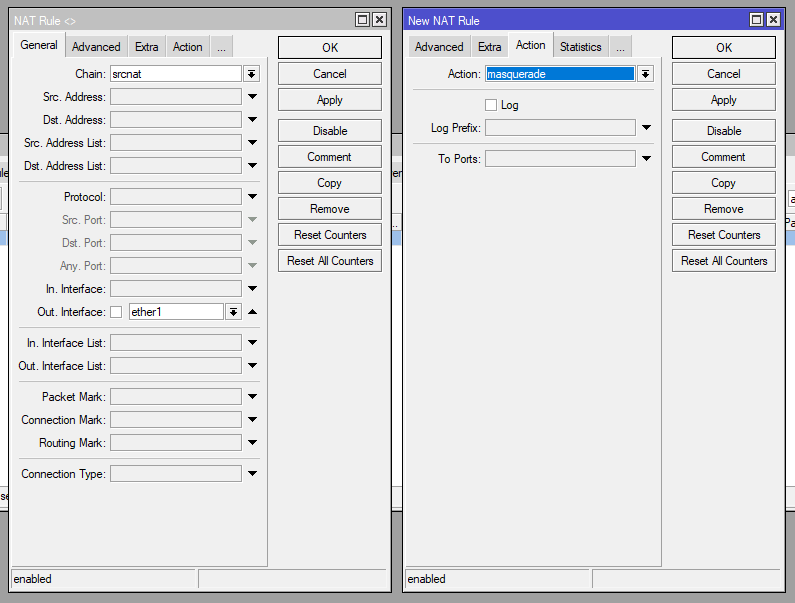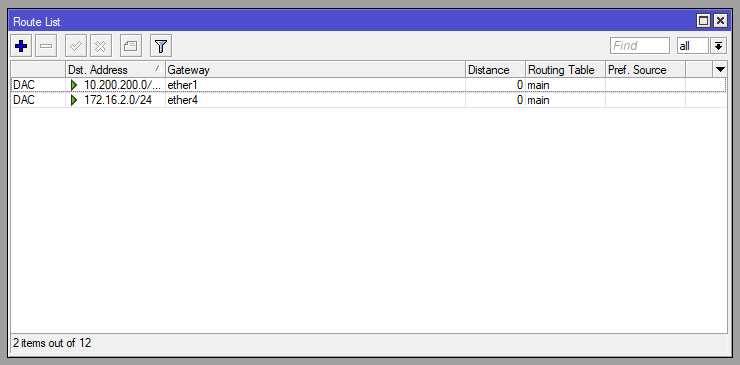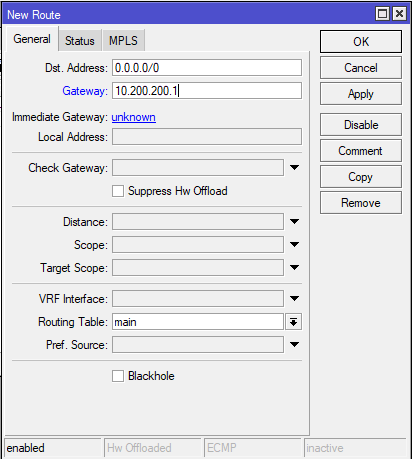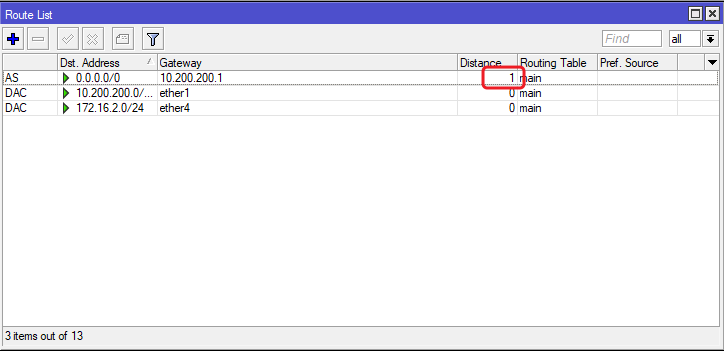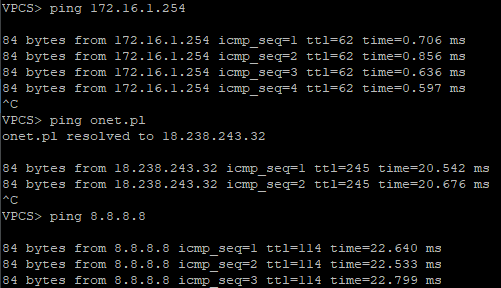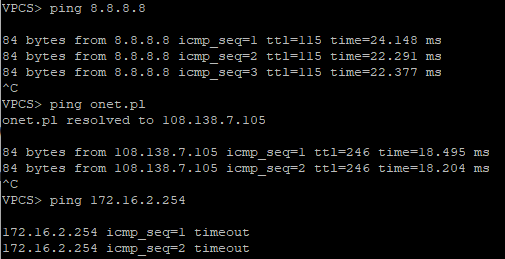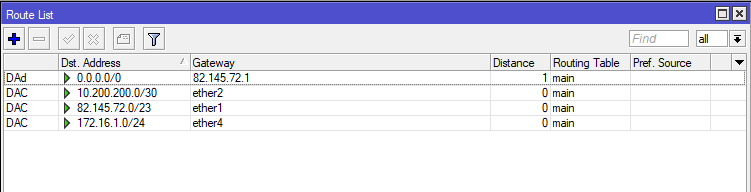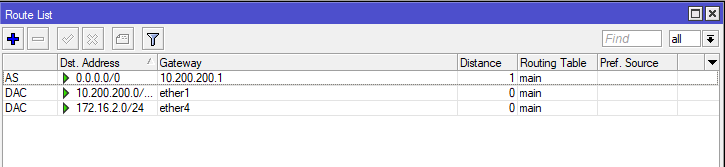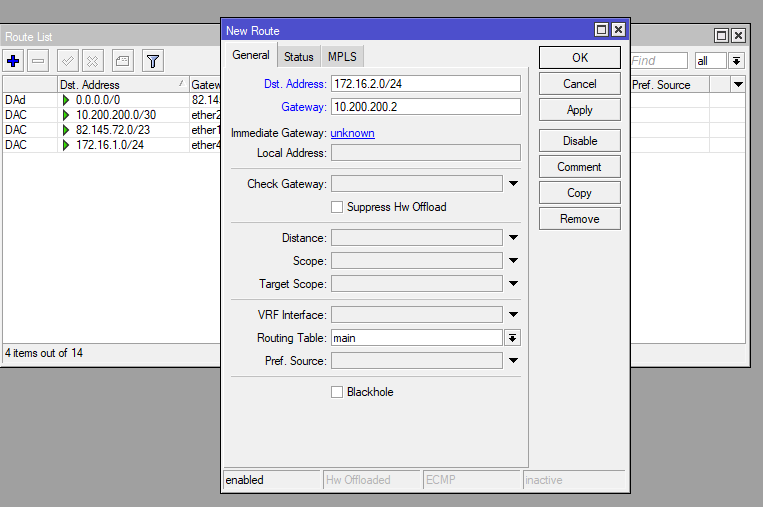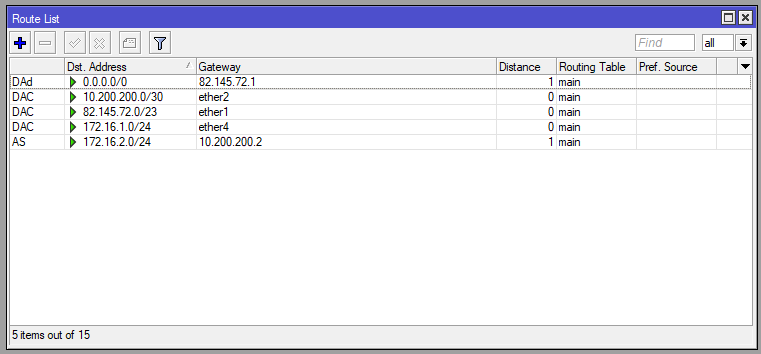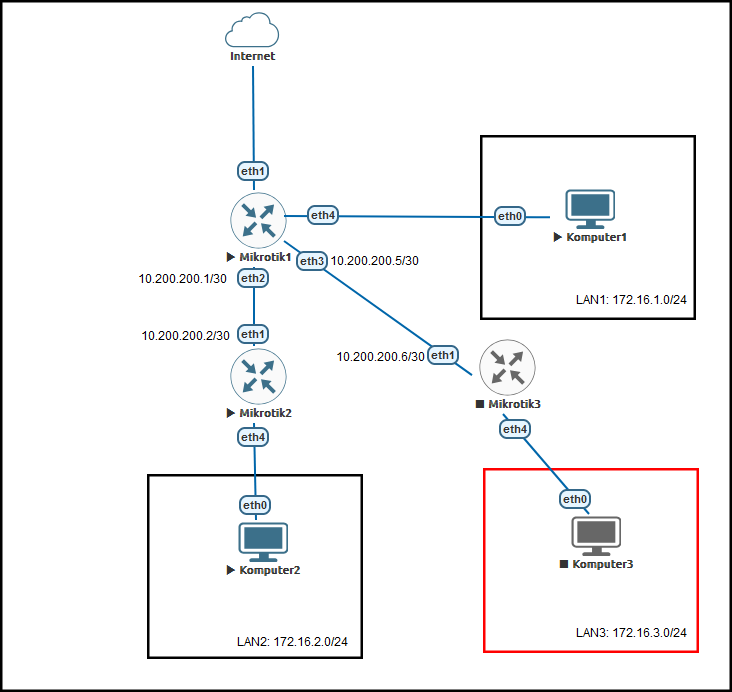Laboratorium (EVE-NG): routing statyczny
PRZYGOTOWANIA. Dodaj maszynę wirtualną c:\sk\eve-ng do VMware Workstation (z menu wybierz File / Open). Przywróć (Revert) maszynę wirtualną do migawki „Gotowa”. Uruchom środowisko EVE-NG i zaloguj się do niego w przeglądarce (użytkownik admin, hasło eve).
1. Zgodnie z rysunkiem powyżej. Utwórz Network (Internet) jako typ „Management(Cloud0)”, 2szt router MikroTik oraz 2 komputery VPC.
2. Nazwij odpowiednio urządzenia oraz połącz jak na rysunku.
3. Uruchom router Mikrotik1 i podłącz do niego konsolę
4. Nadaj nazwę dla routera Mikrotik1
/system/identity/set name=Mikrotik15. Nadaj odpowiednio adresy IP dla interfejsów tego routera:
ether2 : 10.200.200.1/30
ether4 : 172.16.1.1/24
Możesz to wykonać za pomocą odpowiednich poleceń np.:
/ip/address/add interface=ether2 address=10.200.200.1/30lub za pomocą konsoli WinBox łącząc się do routera Mikrotik1
Podobnie wykonaj to dla interfejsu Ether4
6. Włącz funkcję RoMON (znajduje się w Tools->RoMON)
Z poziomu CLI to polecenie:
/tool/romon/set enabled=yesWykorzystamy tą funkcjonalność do łączenia się z pozostałymi routerami mimo iż nie mamy bezpośredniej łączności z nimi.
8. Utwórz serwer DHCP na interfejsie Ether4 [ip->dhcp server-> dhcp setup] (link do laboratorium tworzenia DHCP Server)
9. Uruchom Komputer1 i uzyskaj adres IP z serwera DHCP ( polecenie „dhcp”)
10. Uruchom router Mikrotik2 i otwórz do niego konsolę oraz nadaj mu nazwę Mikrotik2
11. Włącz funkcję RoMon na tym routerze
/tool/romon/set enable=yes12. Połącz się do routera Mikrotik2 wykorzystując tunelowanie połączenia przez Mikrotik1
a. Otwórz nowe okno WinBox, znajdź Mikrotik1 a następnie wybierz przycisk „Connect To RoMON”
b. W zakładce „Neighbors” znajdziesz router Mikrotik2, który jest ukryty za routerem Mikrotik1, wybierz go i wykonaj połączenie do niego „Connect”
13. Usuń DHCP-Client na porcie Ether1
14. Ustaw odpowiednio adresację na routerze Mikrotik2
Ether4 : 172.16.2.1/24
Ether1 : 10.200.200.2/30
15. Utwórz serwer DHCP na interfejsie Ether4 [ip->dhcp server-> dhcp setup] (link do laboratorium tworzenia DHCP Server)
16. Uruchom Komputer2 i uzyskaj adres IP z serwera DHCP ( polecenie „dhcp”)
17. Urządzenia zostały opisane i zaadresowane. Jednak komputery nie mają łączności z internetem. Aby umożliwić Komputer1 dostęp do internetu musisz ustawić regułę FireWall pozwalająca na maskowanie adresów prywatnych IP. W tym celu utwórz taką regułę na Mikrotik1 w IP->Firewall->NAT
18. Komputer2 również nie łączy się z Internetem jednak tu wymagane jest odpowiednie ustawienie Routingu.
a. Tablica routingu (IP->Routers) na tym routerze nie zawiera informacji o trasie domyślnej 0.0.0.0/0. Musimy ją utworzyć i „powiedzieć” routerowi którędy do Internetu.
b. Dodaj wpis domyślnej trasy 0.0.0.0/0 i ustaw adres następnego routera na ścieżce tj. Router1 który podłączony jest z Routerem2 na porcie Ether2 do którego przypisany jest adres 10.200.200.1
Zauważ, że trasa otrzymała „Distance” o wartości 1. Oznacza to, że pakiet musi przeskoczyć jeden z routerów „Hop” i wartość TTL (Time To Live) zostanie zmniejszone „-1”.
c. Z Komputer2 wykonaj ping do adresów: „8.8.8.8 ; onet.pl ; 172.16.1.254 (adres komputera1)”. Powinny wszystkie działać.
19. Z Komputer1 wykonaj tak samo ping na adresy: „8.8.8.8 ; onet.pl ; 172.16.2.254 (adres komputera2)”. Działają pierwsze dwa ostatni nie działa.
Powstaje pytanie. Czemu komputer2 może wykonywać komunikację do komputer1, a odwrotnie jest to niemożliwe?
Zobacz trasy routingu na routerach:
Mikrotik1:
Mikrotik2:
Odpowiedź:
Kiedy komputer2 wykonuje ping do komputer1 to:
– Mikrotik2 sprawdza tablicę routingu i nie znajduje sieci 172.16.1.0/24. Właściwą jedyną siecią pasującą jest 0.0.0.0/0 co oznacza wysłanie pakietu do Mikrotik1.
– Mikrotik1 również sprawdza tablicę routingu i znajduje sieć 172.16.1.0/24 która jest za interfejsem Ether4 i tam wysyła pakiet.
– Pakiet wraca do routera od stacji Komputer1 do routera bo Komuter1 wie że tam ma odsyłać wszystko co nie należy do jego sieci.
– Router sprawdza tablicę połączeń routingu i stwierdza że ta odpowiedź powinna być skierowana do Mikrotik2
– Mikrotik2 przekazuje odpowiedź do komputera2
Kiedy komputer1 wykonuje ping do komputer2 to:
– Mikrotik1 sprawdza tablicę routingu i nie ma sieci 172.16.2.0/24. Właściwą jedyną siecią pasującą jest 0.0.0.0/0 co oznacza wysłanie pakietu do Ether1 czyli do internetu
– Tam następny router w kolejności informuje że adres docelowy jest niedostępny
20. Rozwiąż problem routingu. Na routerze Mikrotik1 w tablicy routingu dodaj wpis, że sieć 172.16.2.0/24 dostępna jest za gateway 10.200.200.2
21. Zgłoś działanie do prowadzącego.
22. Zadanie samodzielne. Dodaj router oraz komputer jak na rysunku poniżej i skonfiguruj aby sieć LAN3 i komputer znajdujący się w niej Kompuer3 komunikował się z pozostałymi.