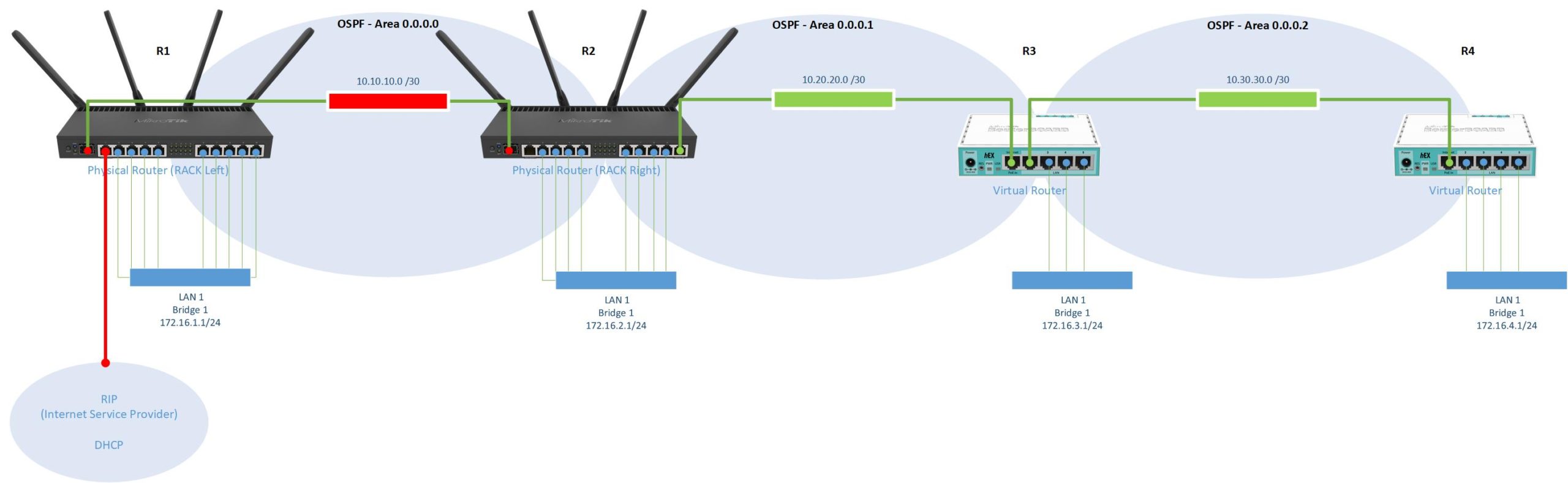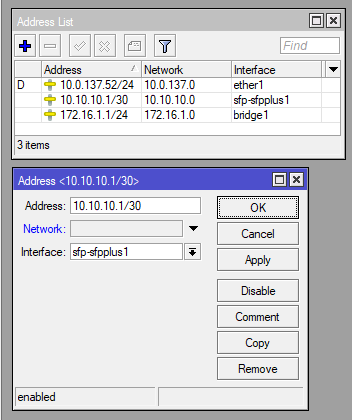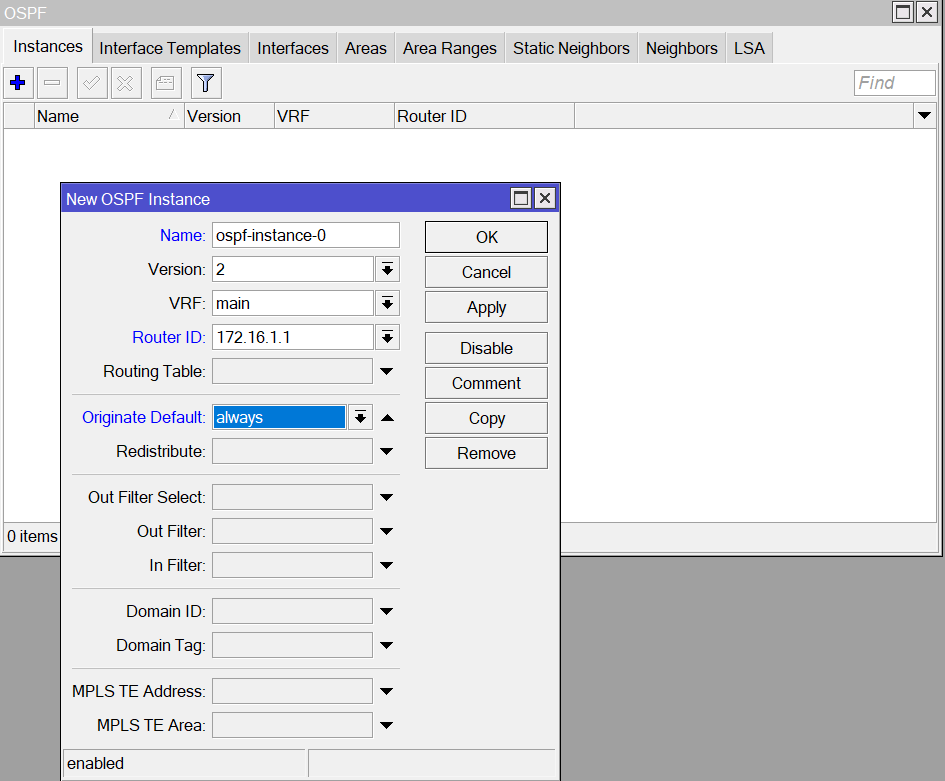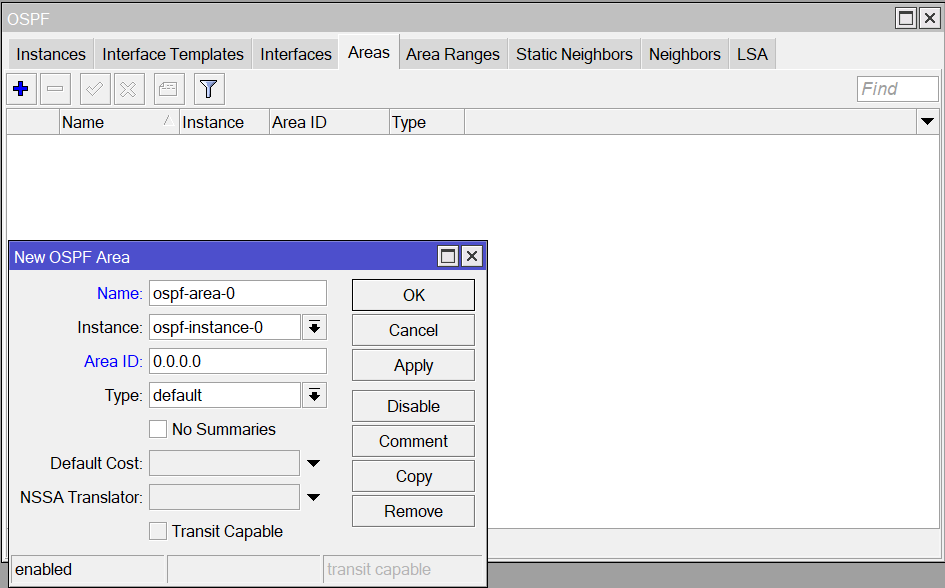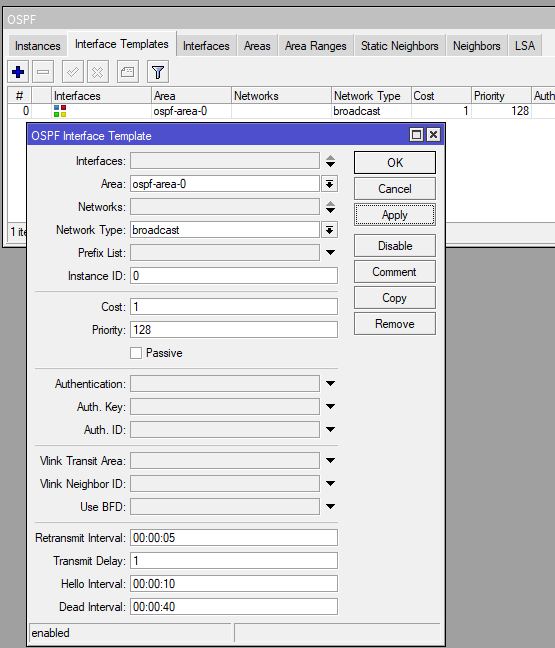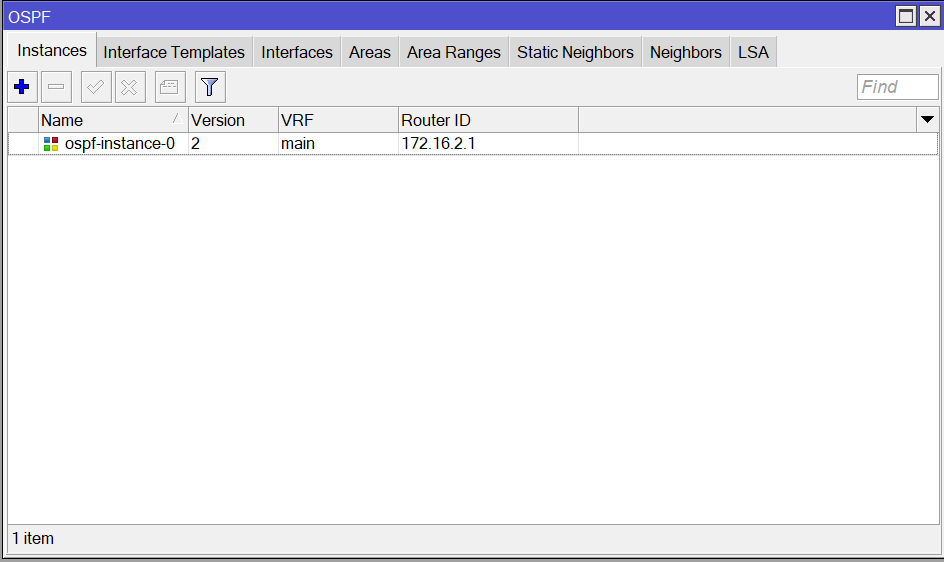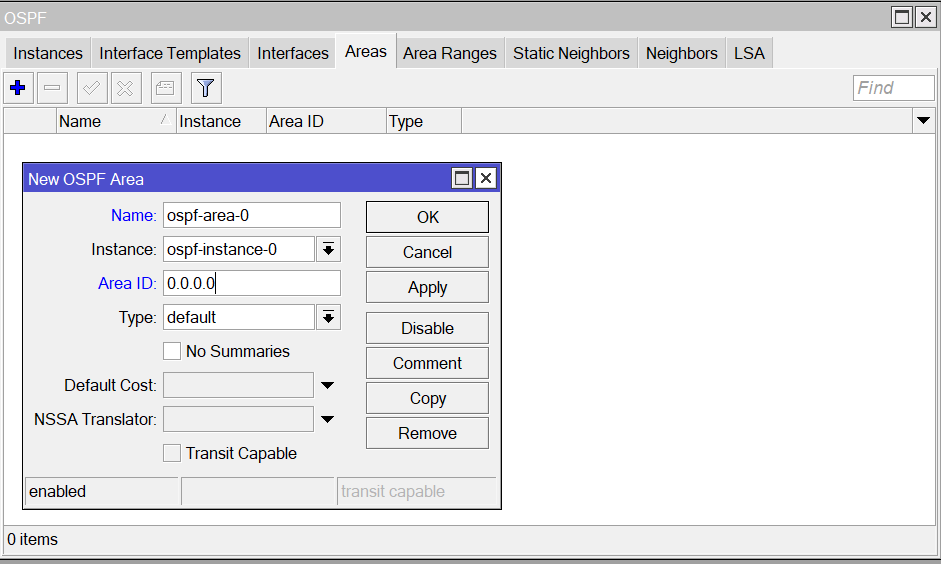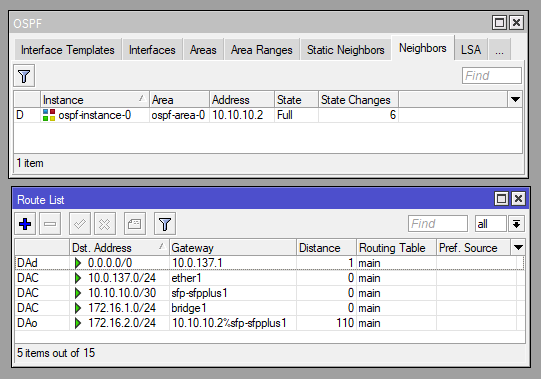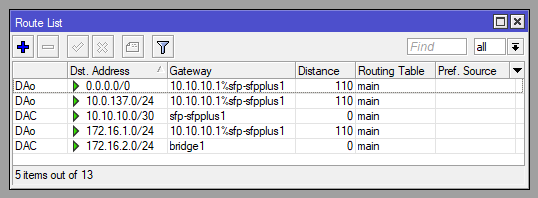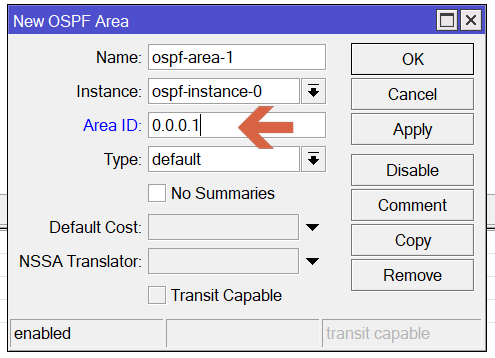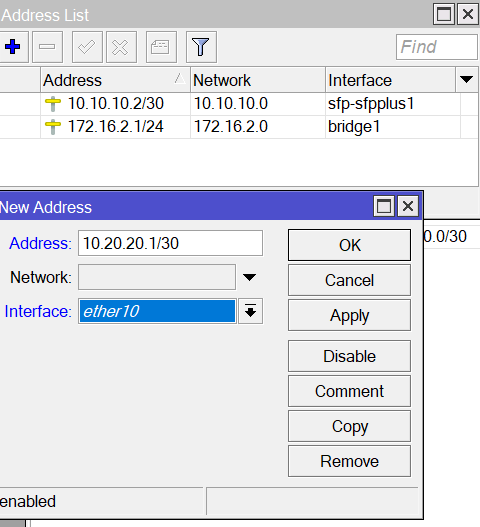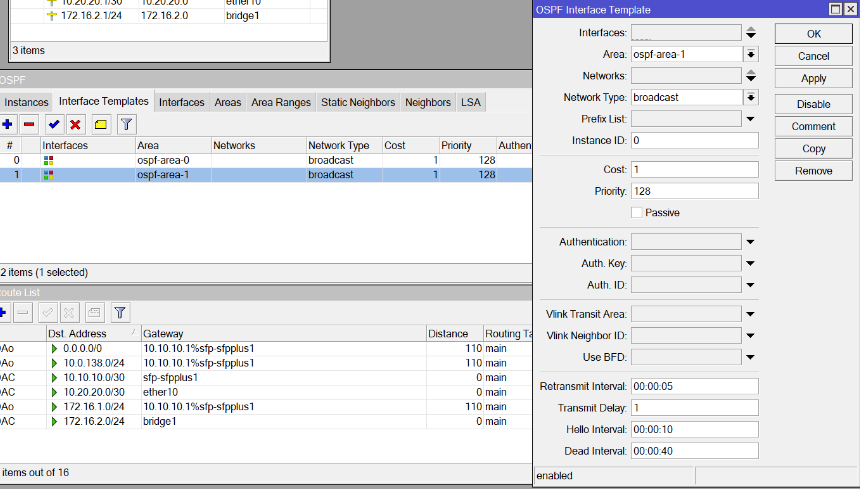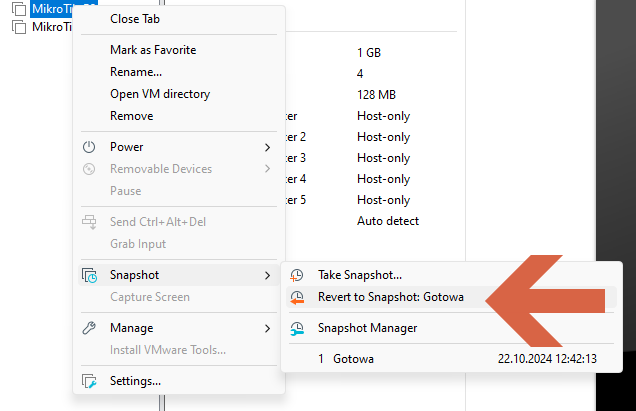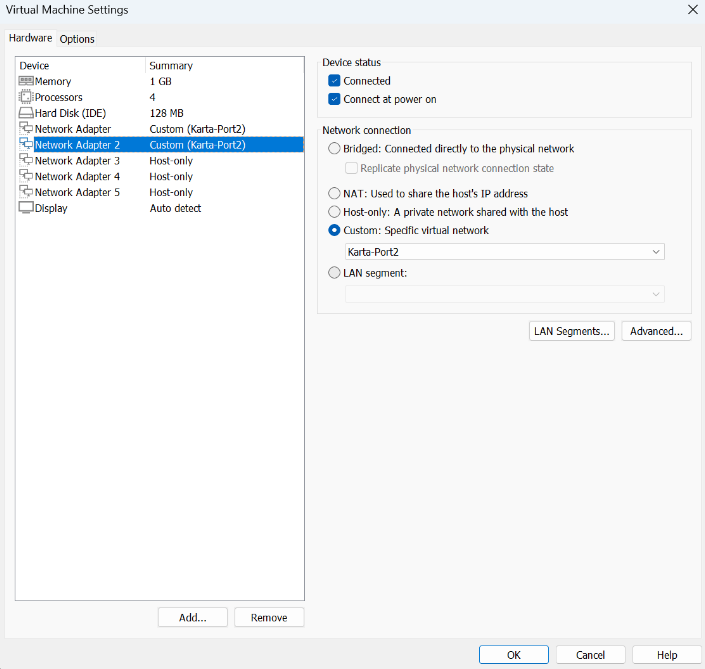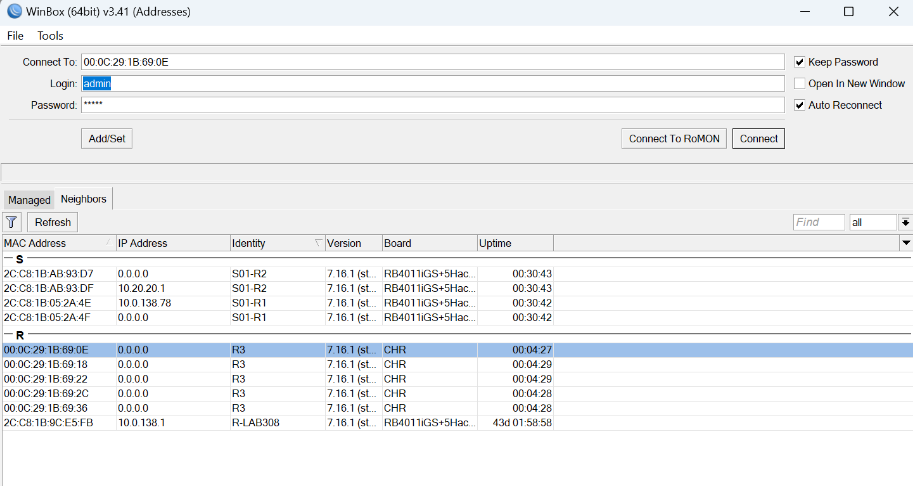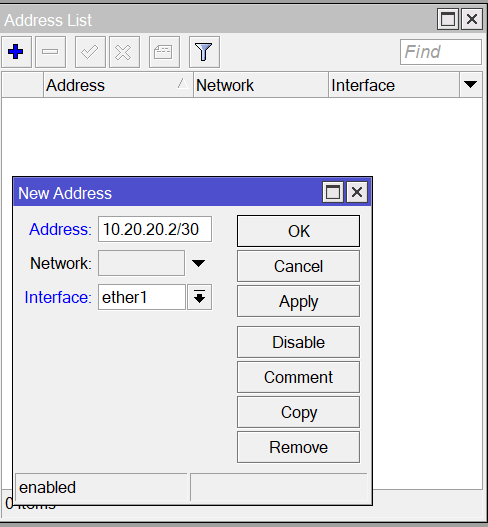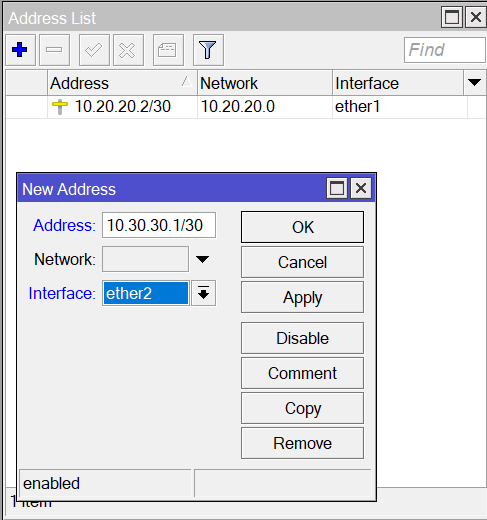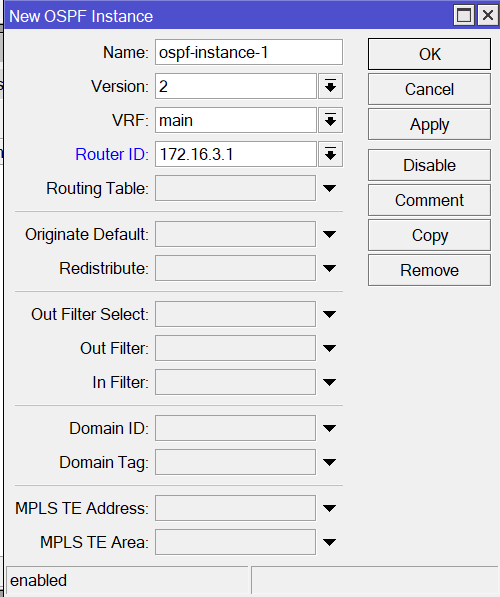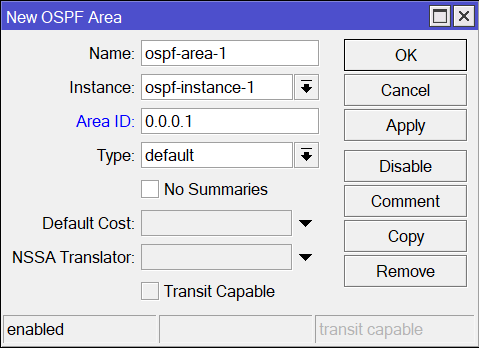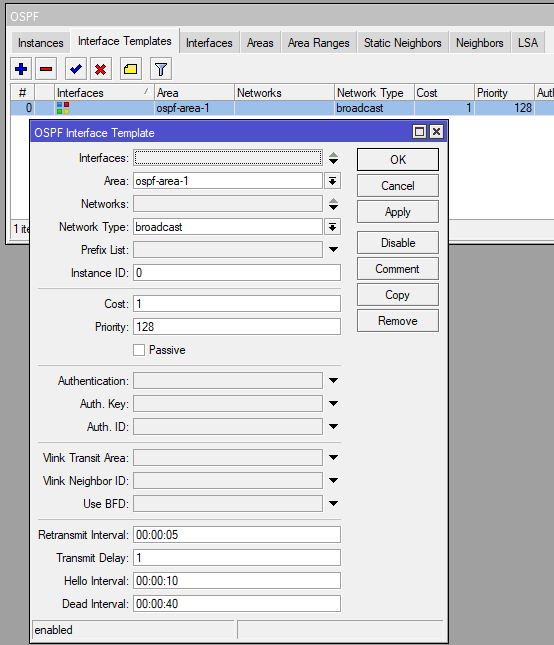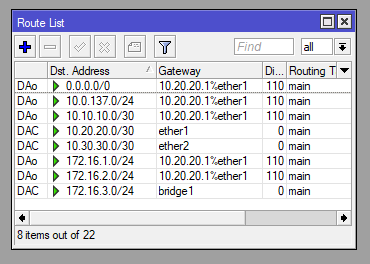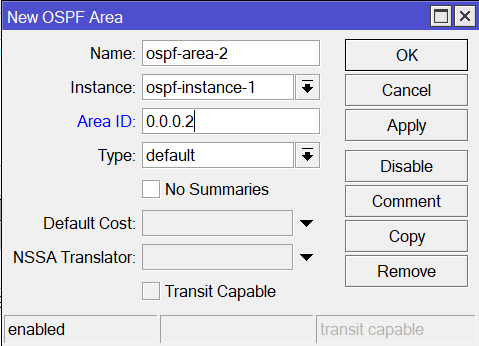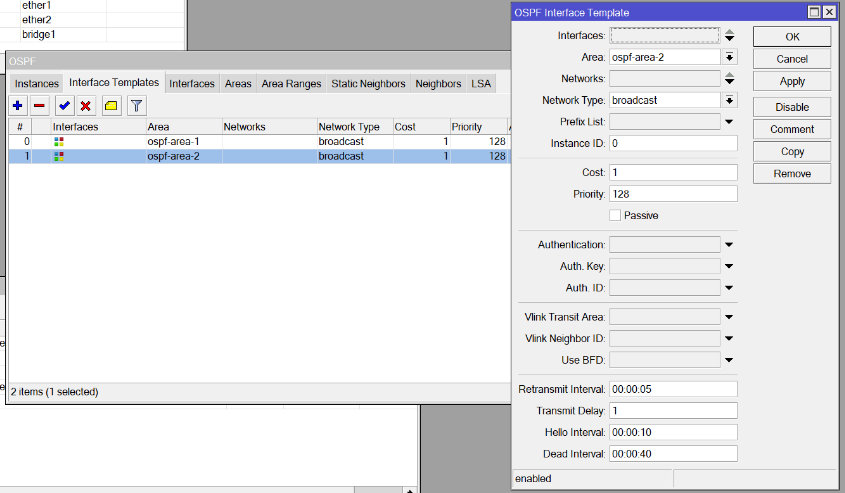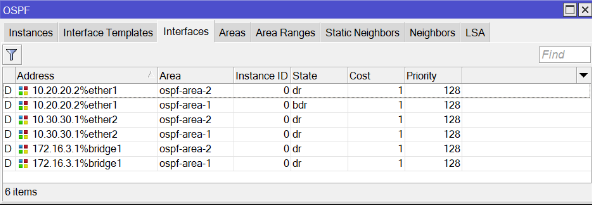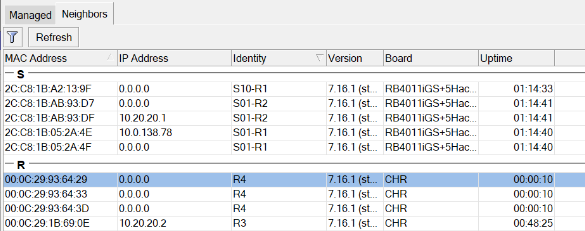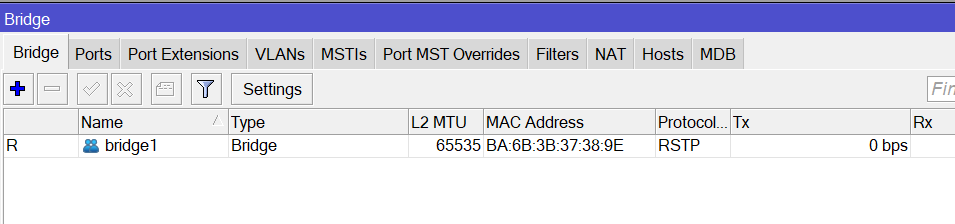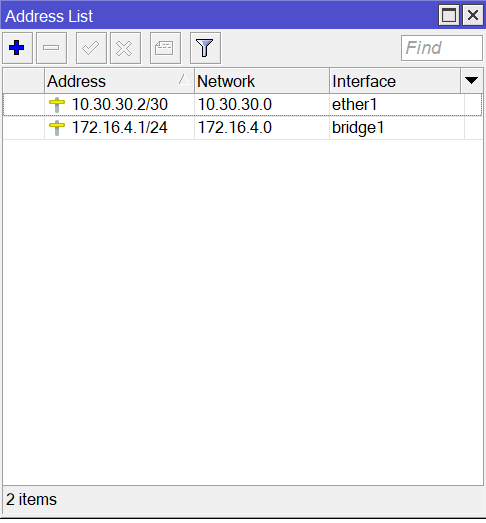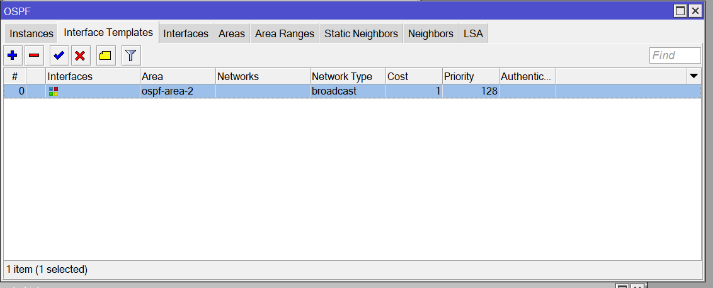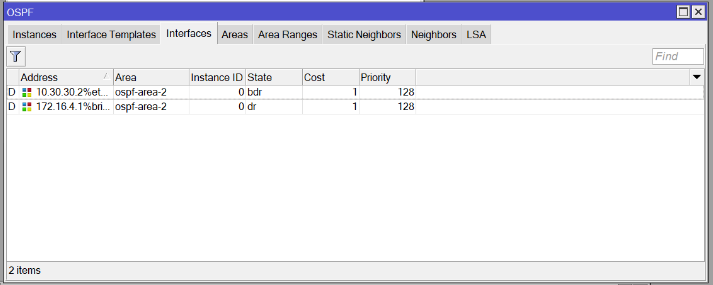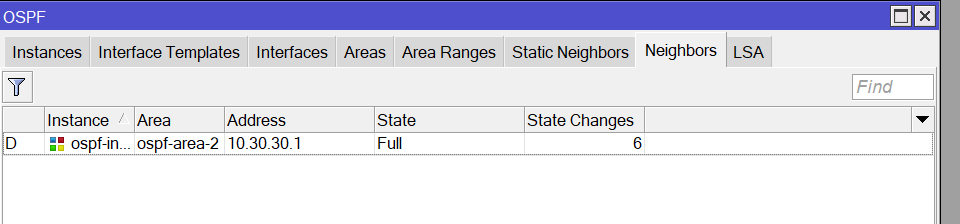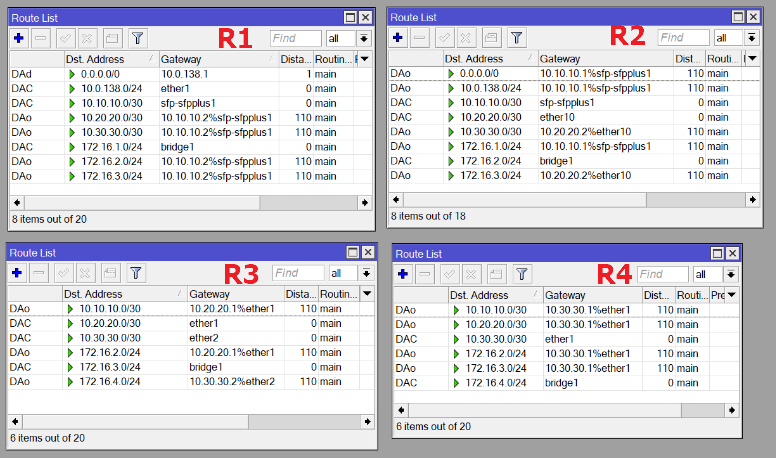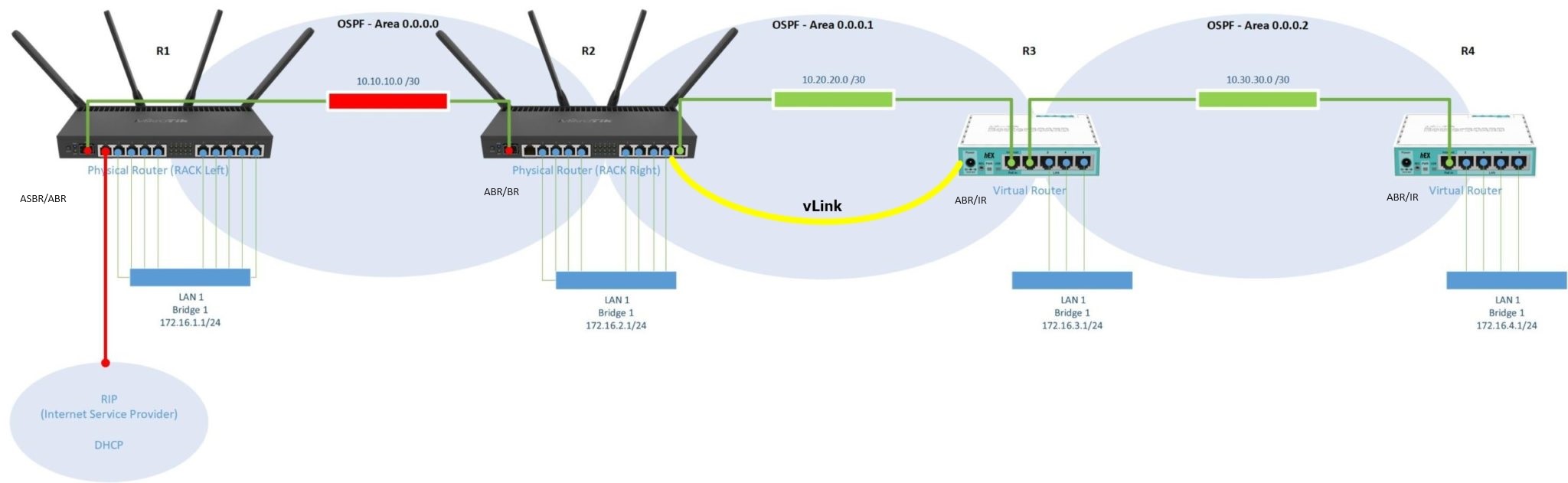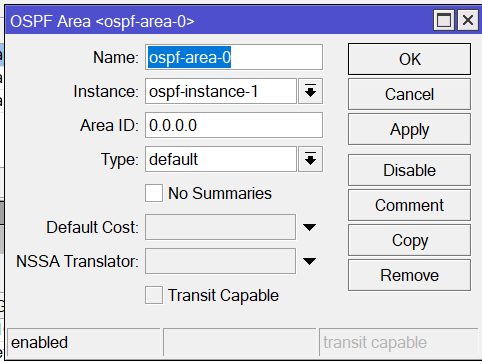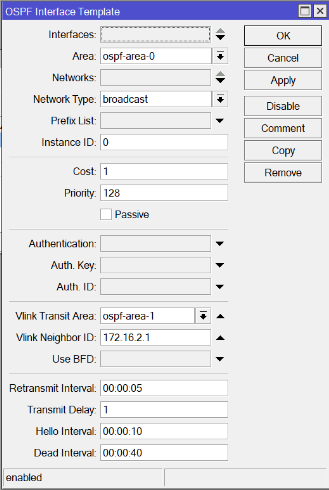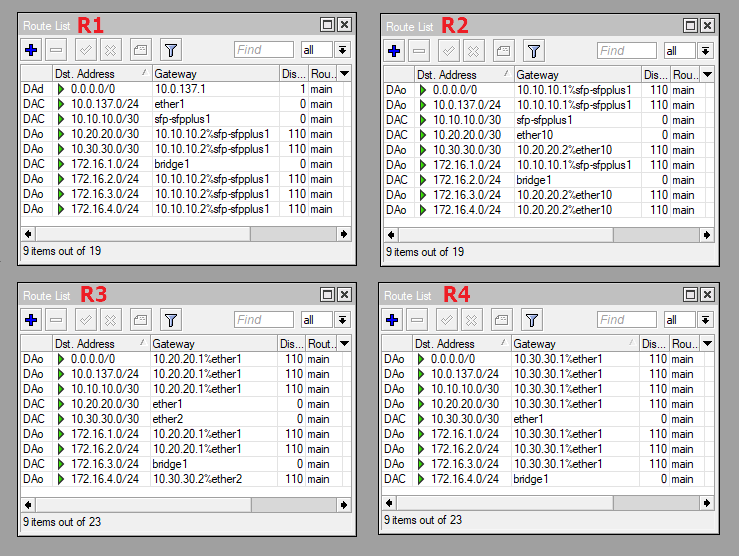Mikrotik – łączenie segmentów OSPF AREA poprzez vlink
Celem laboratorium jest wykonanie wielowarstwowej sieci OSPF z dostępem do wszystkich wykazanych poniżej na rysunku sieci lokalnych i ustawieniem domyślnego routingu do siei RIP (Internetu). Struktura sieci oparta na trzech strefach OSPF z wykorzystaniem sprzętu rzeczywistego oraz wirtualnego. Taką strukturę często napotkamy w podstawowych sieciach korzystających z dynamicznego routingu – backbone sieci Area 0 (0.0.0.0) oraz przypięte 2 sieci podrzędne Area 1 (0.0.0.1) i Area 2 (0.0.0.2). Ta struktura tłumaczy problem komunikacji pomiędzy odległymi sieciami OSPF oraz konieczność zapewnienia łączy wirtualnych do opisania tej struktury.
Podłącz się do routera R1
1. Podłącz swoje stanowisko (Krosownica) do prywatnego przełącznika (switch), a następnie połącz kolejny port switcha do routera R1 (port ether2). Podłącz router R1 Ether1 do Internetu. Dodaj DHCP-Client na porcie Ether1 routera R1.
2. Dodaj adres (IP / Addresses) 10.10.10.1/30 do sfp-sfpplus1 – będzie to nasze połączenie pomiędzy routerem R1 i R2. Utwórz bridge i nadaj mu adres IP z przedziału 172.16.1.1/24
3. Zdefiniuj strukturę OSPF (Routing / OSPF) dla AREA 0.0.0.0
a) Utwórz instancję i nadaj mu identyfikator w postaci adresu IP przypisanego do bridge1. Włącz również propagowanie informacji „Originate Default” w strukturze OSPF, że router R1 jest domyślną bramą do Internetu.
b) Utwórz AREA 0.0.0.0
c) Dodaj wpis definicji interfejsów (dla wszystkich dostępnych na routerze – pola „Interfaces” i „Networks” zostaw puste)
Podłącz się do routera R2
4. Podłącz kolejny port prywatnego switcha do routera R2 (port ether2)
4a. Dodaj adres (IP / Addresses) 10.10.10.2/30 do sfp-sfpplus1 (to nasze połączenie pomiędzy routerem R2 => R1). Utwórz bridge i nadaj mu adres IP 172.16.2.1/24
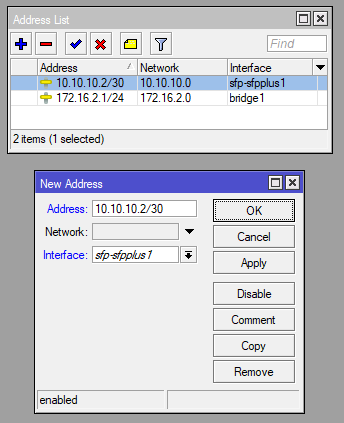
5. Teraz przystąpimy do opisu OSPF.
a) Utwórz instancję OSPF (Routing / OSPF)
b) Utwórz Area 0
c) Dodaj wpis definicji interfejsów (dla wszystkich dostępnych na routerze – pola „Interfaces” i „Networks” zostaw puste)
6. Połącz światłowodem Mikrotik R1 i R2.
7. Sprawdź czy na R1 i R2 została ustalona struktura OSPF w ramach Area 0.0.0.0 (Routing / OSPF / Neighbors). Jeżeli w zakładce Neighbors nie masz żadnego wpisu, to oznacza że wcześniej popełniłeś błąd, przejrzyj na spokojnie wszystkie wcześniejsze punkty. SPRAWDŹ tablicę routingu na R1.
SPRAWDŹ tablicę routingu na R2. Z poziomu routera R2 ta lista wygląda jak poniżej.
8. Router R2 znajduje się również w AREA 1 „0.0.0.1”. Należy to uwzględnić w konfiguracji OSPF. W tym celu zdefiniujemy kolejną Area na tym routerze (Routing / OSPF / Areas).
9. Router R2 jest połączony z routerem R3 poprzez interfejs Ether10. Nadaj adres IP dla interfejsu Ether10. Adres IP dla niego to 10.20.20.1/30
Dodaj „Interface Template” dla Area 1
Mamy dwie sieci ze strefy Area0 i jedną sieć ze strefy Area1
Potrzebujemy kolejne urządzenia Mikrotik.
10. Połącz przewodem sieciowym port Ether10 routera R2 z gniazdem 2 twojego komputera (Karta-Port2 Krosownica), do której podłączona jest maszyna wirtualna Mikrotik–R3.
11. Wykonaj koniecznie przywrócenie Snapshot dla tej maszyny przed uruchomieniem.
12. Sprawdź przypisanie maszyny wirtualnej do odpowiednich kart sieciowych. Maszyna musi mieć dwa pierwsze interfejsy przypięte do Custom Karta-Port2, a kolejne pozostaw w trybie Host-only.
Jeśli jest poprawnie to uruchom maszynę Mikrotik-R3.
Drugiego routera (Mikrotik-R4) nie uruchamiaj na razie!
Nie logujemy się do maszyny wirtualnej.
13. Otwórz kolejne okno WinBox i wyszukaj router. Znajdziesz router R3 jako inny typ routera – board będzie CHR. Widzisz router R3 kilkoma interfejsami. Wybierz dowolny wpis odnoszący się do router R3 i połącz się z nim.
14. Utwórz nową sieć bridge1 (Add + / Bridge).
15. Nadaj adres 172.16.3.1/24 dla bridge1
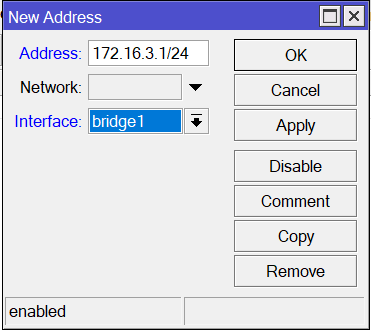
16. Nadaj dla interfejsu Ether1 adres 10.20.20.2/30 (pamiętaj o usunięciu DHCP-Client na tym porcie). Przez ten interfejs podłączysz go z interfejsem Ether10 routera R2.
17. Zgodnie ze schematem sieci drugi interfejs (Ether2) musi mieć adres 10.30.30.1/30. Nadaj go.
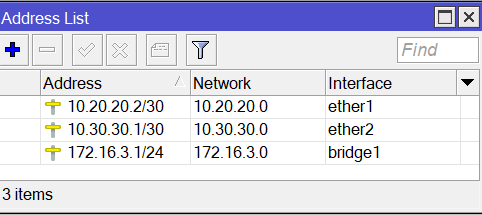
18. Powtarzamy czynności OSPF jak dla poprzednich routerów. Ustanawiamy Instance dla tego routera oraz definiujemy Area1 dla tego routera.
19. Dodaj wpis definicji interfejsów (dla wszystkich dostępnych na routerze – pola „Interfaces” i „Networks” zostaw puste)
20. SPRAWDŹ tablicę routingu na R3. Jeśli wszystko do tego momentu zrobiłeś poprawnie to routing powinien wyglądać jak poniżej na rysunku. Routery R1, R2, R3 powinny widzieć dostępne sieci (172.16.1.0, 172.16.2.0, 172.16.3.0). W przeciwnym razie, przejrzyj na spokojnie wszystkie wcześniejsze punkty konfiguracji i znajdź swój błąd.
21. Jeśli widzisz wszystkie 3 sieci 172.16.x.x/24 i ping z konsoli z routera R3 do adresów 172.16.1.1, 172.16.2.1 działa, to możesz przystąpić do definicji strefy Area2
22. Następnie dodamy interfejsy do Area2
23. System OSPF oczekuje na odpowiednie połączenie kolejnego routera.
24. Przechodzimy do VMware Workstation i przygotowujemy maszynę Mikrotik-R4.
a) Przywróć stan maszyny ze snapshootu podobnie jak to zrobiłeś dla maszyny Mikrotik-R3
25. Maszyna musi mieć dwa pierwsze interfejsy przypięte do Custom Karta-Port2, a pozostałe interfejsy powinny być ustawione jako Host-only.
26. Włącz ją i wykonaj kolejne podłączenie z aplikacji WinBox.
27. Utwórz bridge1
28. Nadaj odpowiednie adresy IP zgodnie ze schematem sieci (pamiętaj o usunięciu DHCP-Client na porcie Ether1).
29. Dodaj odpowiednio Instances i Area
30. Dodaj wpis definicji interfejsów (dla wszystkich dostępnych na routerze – pola „Interfaces” i „Networks” zostaw puste)
Sieć OSPF powinna zostać ustanowiona i połączona
31. Jeżeli wszystko zostało podłączone prawidłowo i skonfigurowane to tablice routingu poszczególnych routerów będą następujące:
We wszystkich tablicach routingu czegoś brakuje. R1 i R2 widzą sieci 172.16.1.0/24, 172.16.2.0/24 i 172.16.3.0/24 ale nie widzą sieci 172.16.4.0/24. Routery R3 i R4 widzą sieci 172.16.2.0/24, 172.16.3.0/24 i 172.16.4.0/24 jednak nie widzą sieci 172.16.1.0/24. Wszystko z powodu tego że nie ma żadnego z routerów który byłby pomiędzy Area 0.0.0.0 i Area 0.0.0.2. Musimy w jakiś sposób przekazać te informacje wykorzystując Area 0.0.0.1
Zrobimy to poprzez link wirtualny (Virtual Link) pomiędzy routerami R2 i R3
32. Na routerze R3 dodamy informację o strukturze backbone czyli area 0.0.0.0 Musimy ją utworzyć.
33. Następnie dodać link wirtualny przez strefę Area 0.0.0.1 jak poniżej podając jako Vlink Neighbor ID router R2
Na routerze R2 nic nie musimy ustawiać ponieważ wszystkie sieci rozgłaszane są automatycznie dla Area0 i Area1. W przypadku gdybyśmy określili dokładnie w template jaka się i gdzie ma być ogłaszana to należałoby wybrać Typ „virtual link” a nie broadcast i wtedy należałoby taki wirtualny link ustawić na R2 i R3 odpowiednio podając na przemian identyfikatory sąsiadów. W naszym przypadku wystarczy informacja na routerze R3 – resztę załatwi OSPF.
34. Po włączeniu Vlink tablice routingu ulegną zmianie i będą następujące:
35. Ustaw maskowanie adresów NAT na routerze R1 (IP / Firewall / NAT)
I cała struktura powinna mieć dostęp do internetu.
36. Sprawdź na każdym routerze (New Terminal), czy masz dostęp do Internetu.
Zgłoś do prowadzącego wykonanie laboratorium
Zadanie samodzielne
37. Podłącz do routera R4 maszynę wirtualną win-01. Nadaj jej adres z sieci 172.16.4.0/24. Skonfiguruj jej dostęp do Internetu za pośrednictwem router R1.