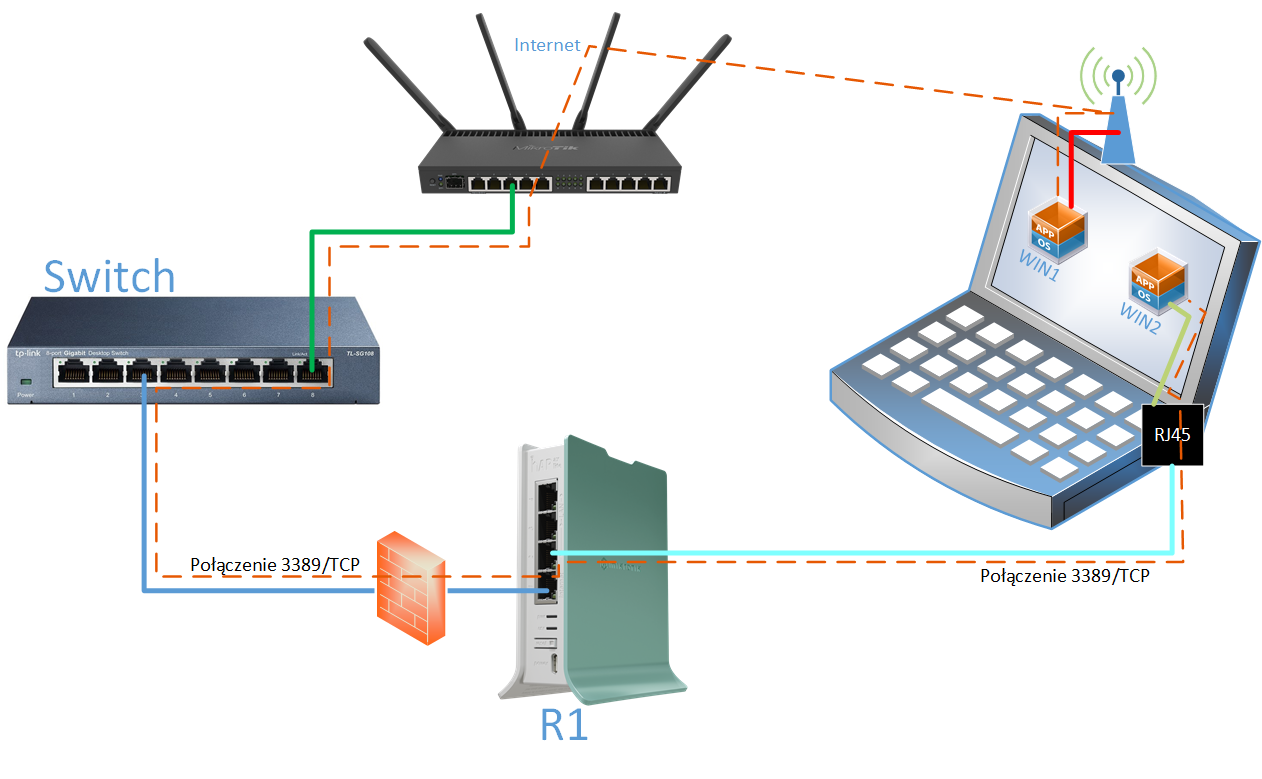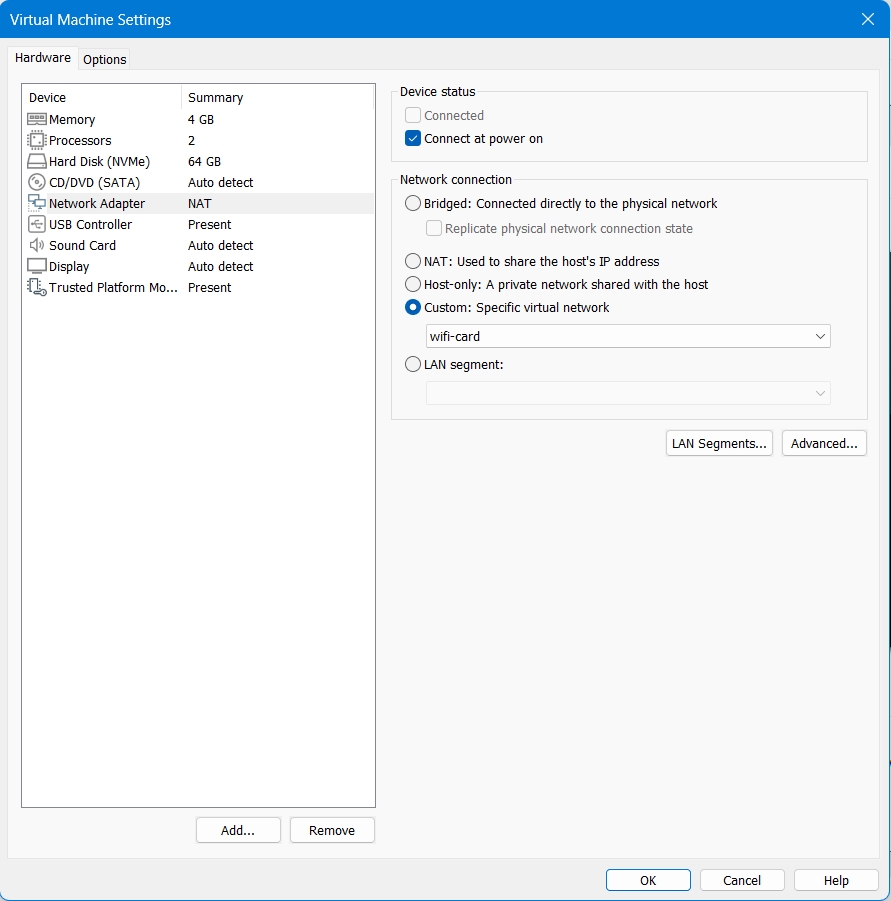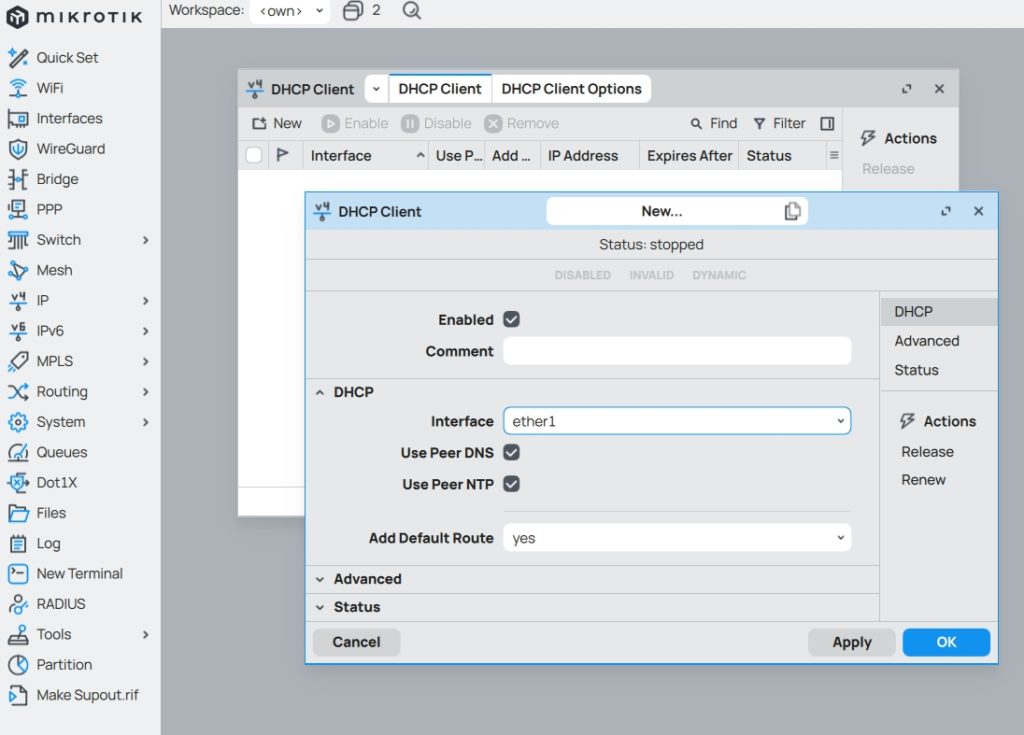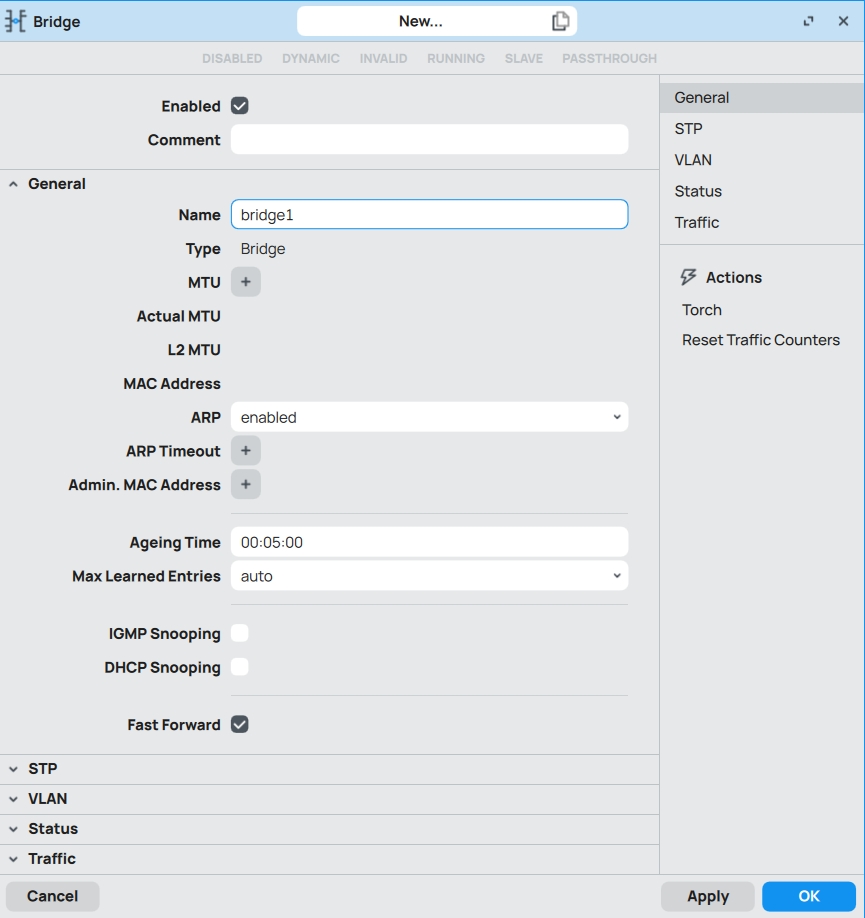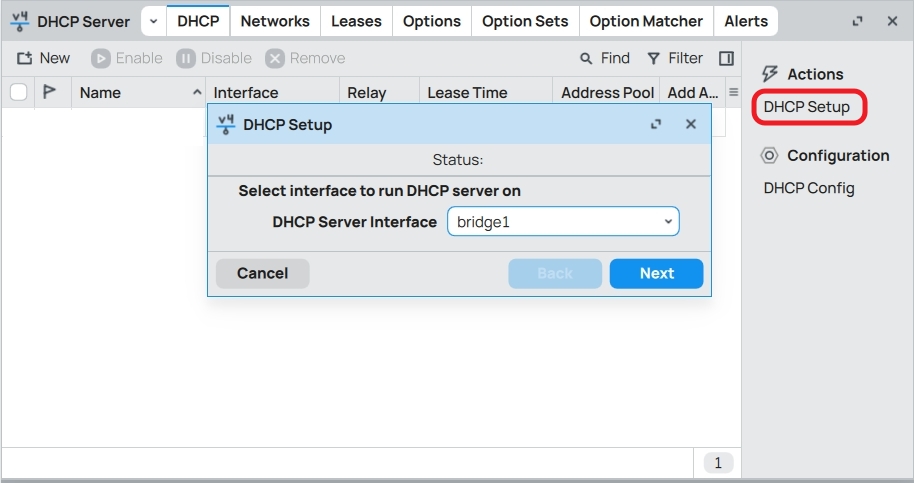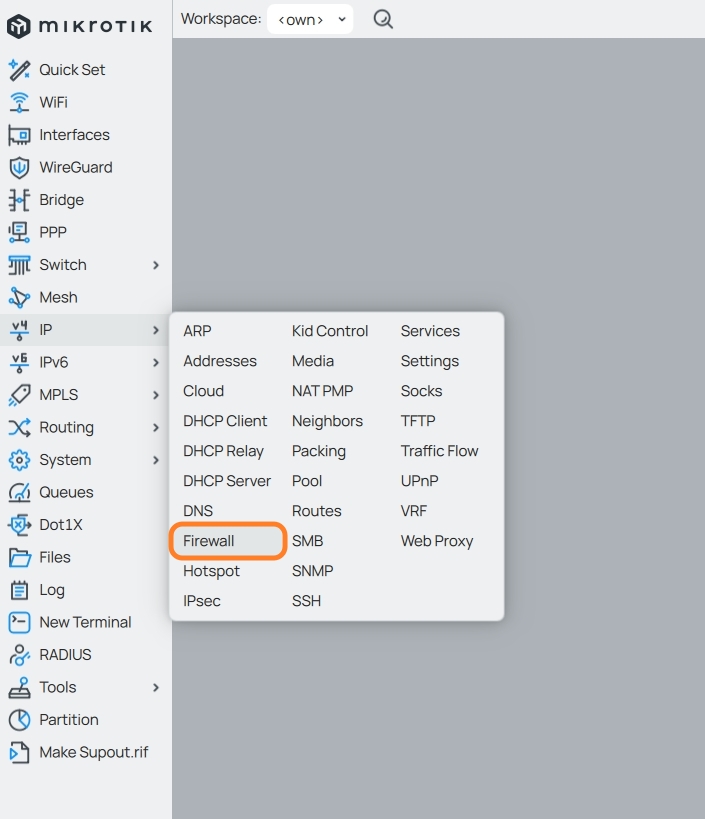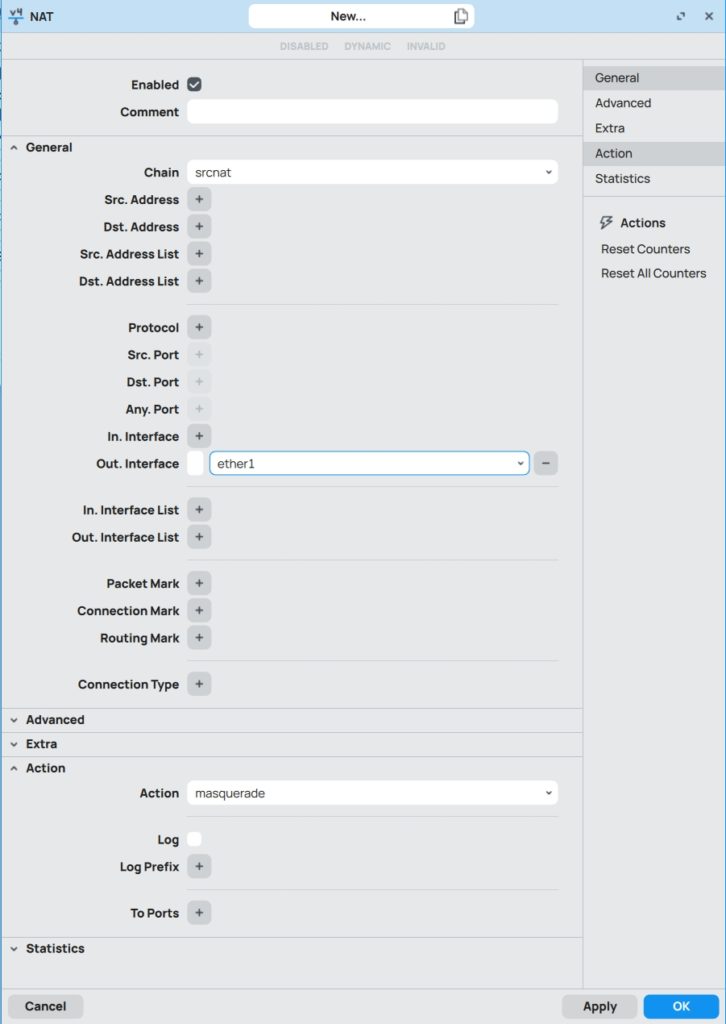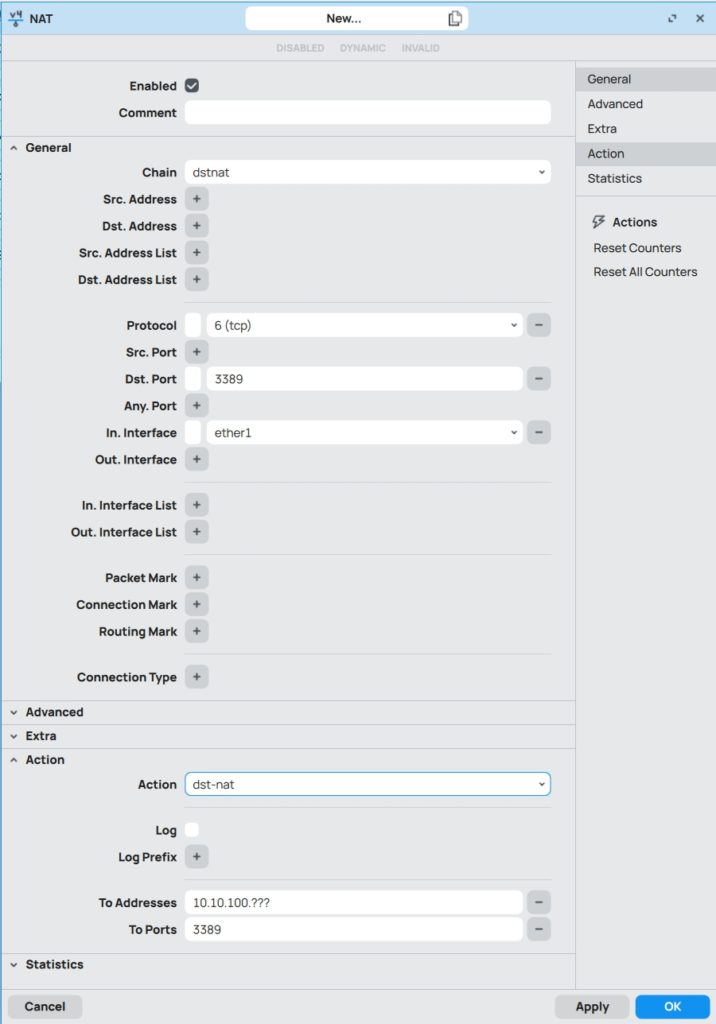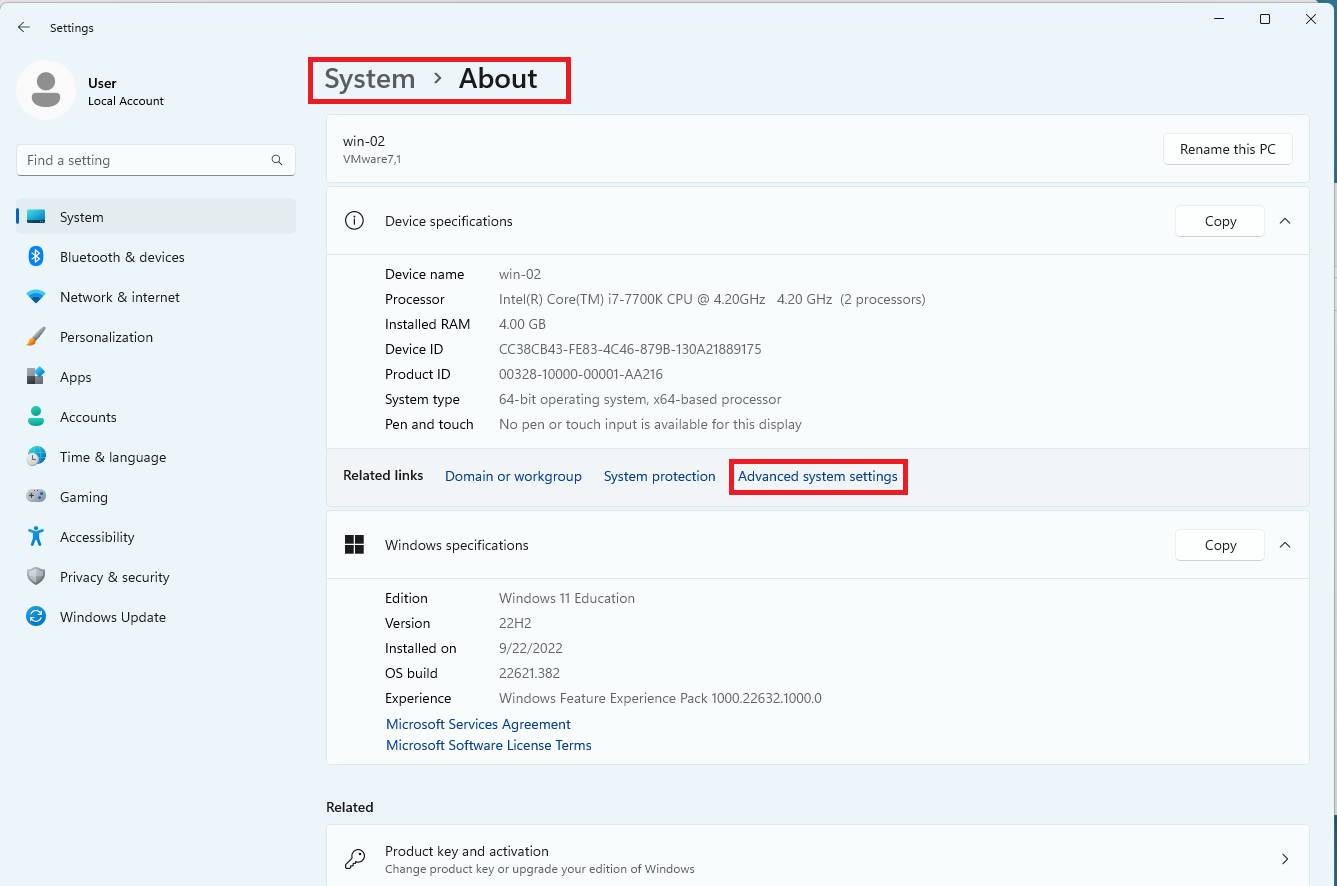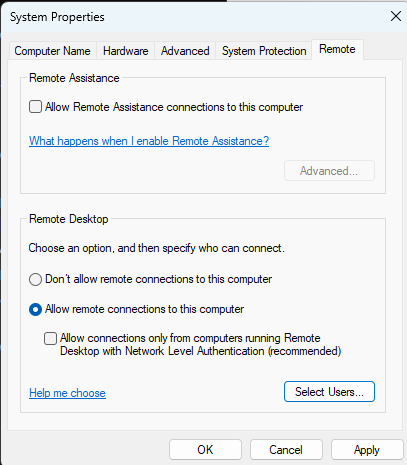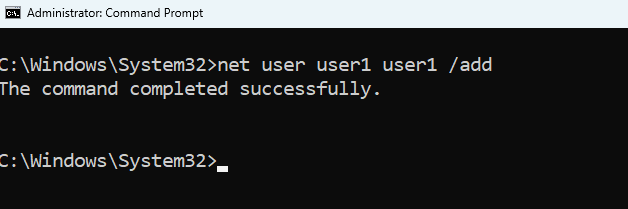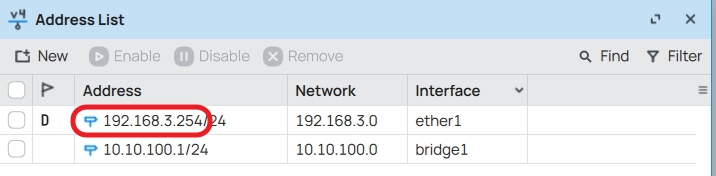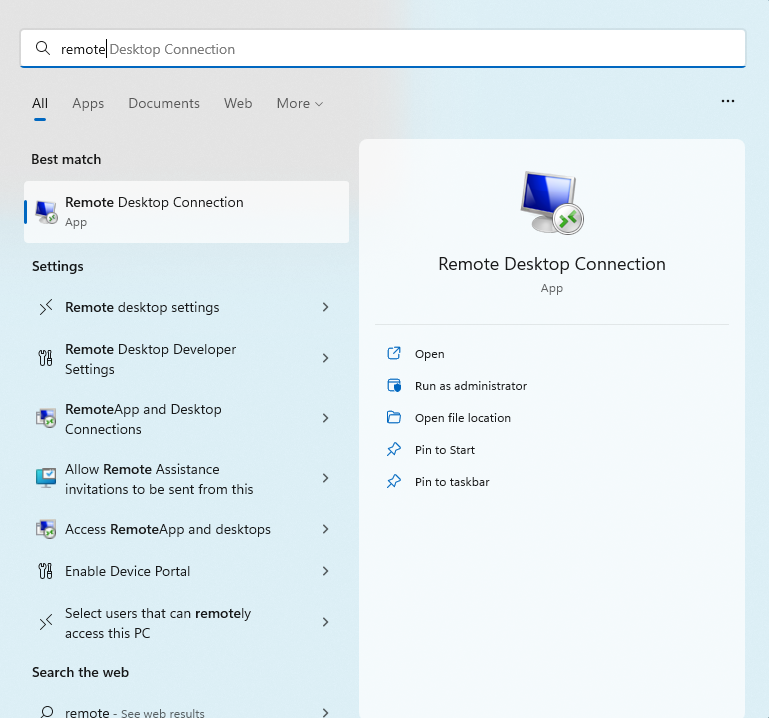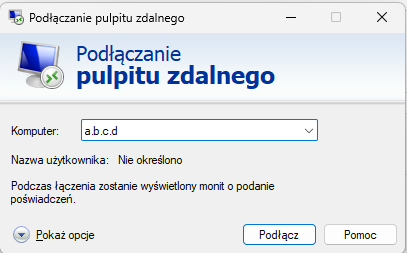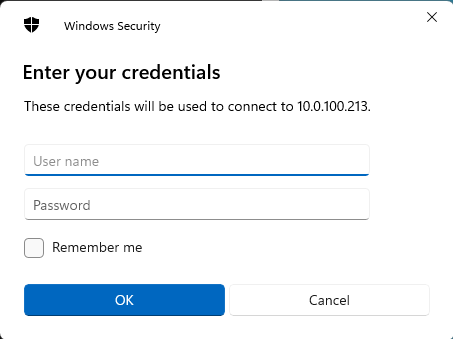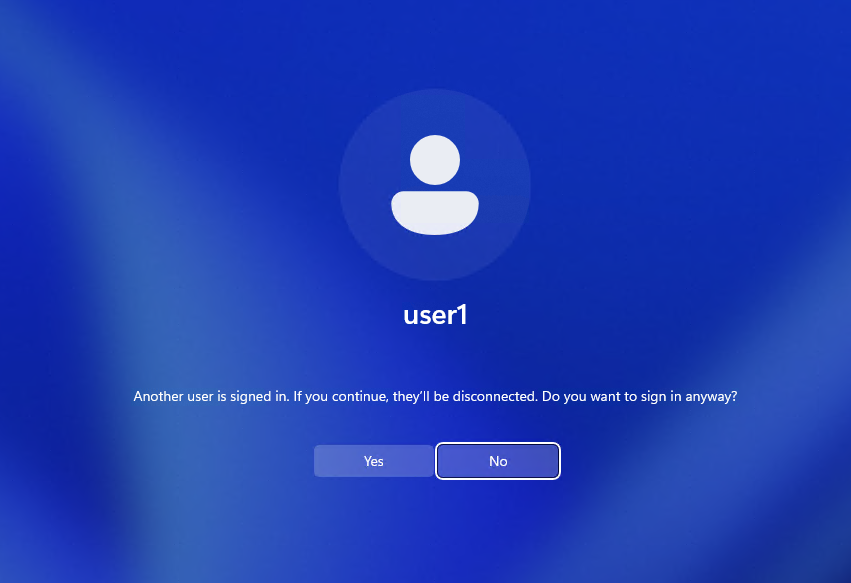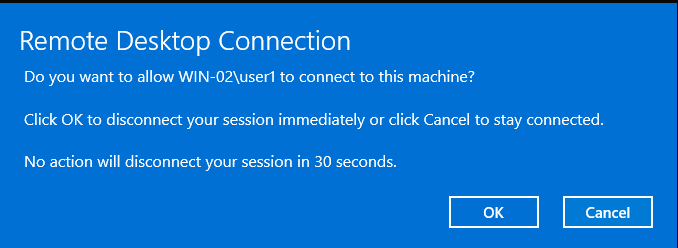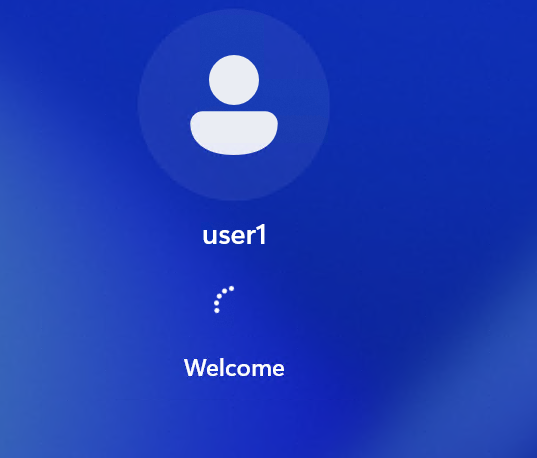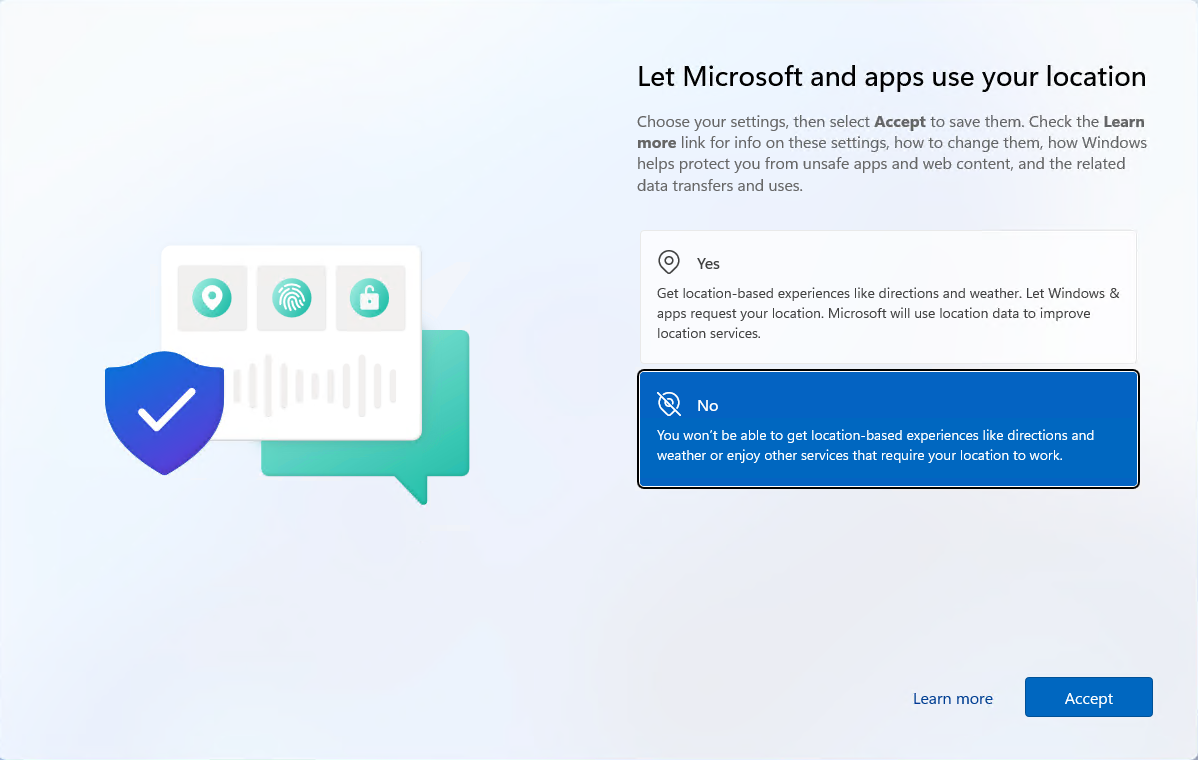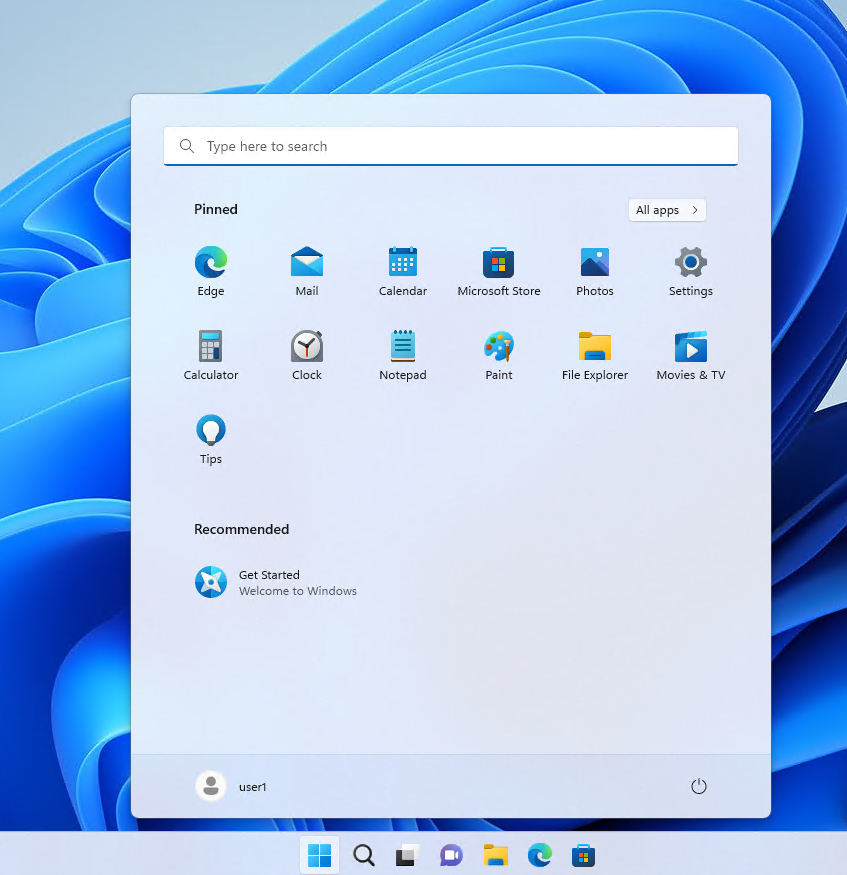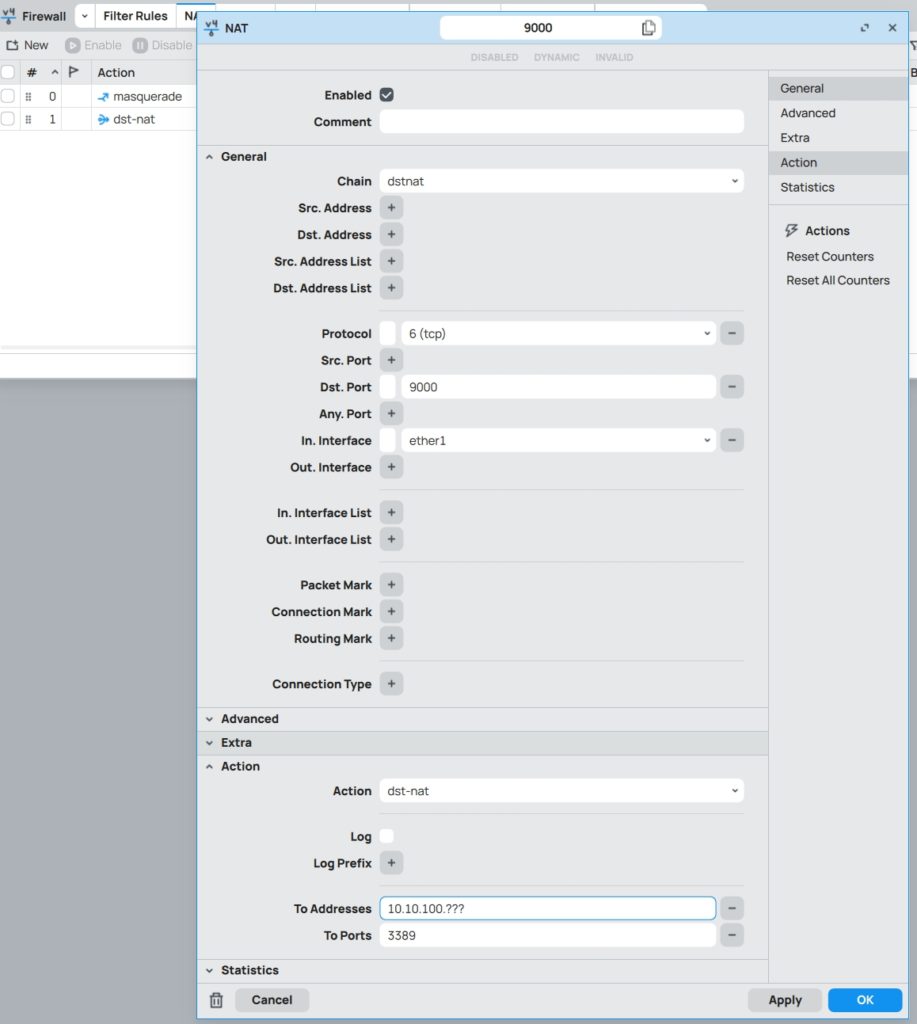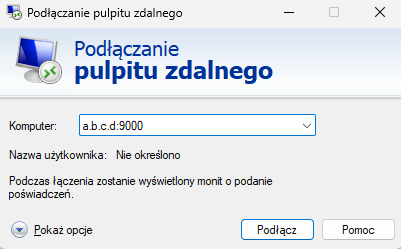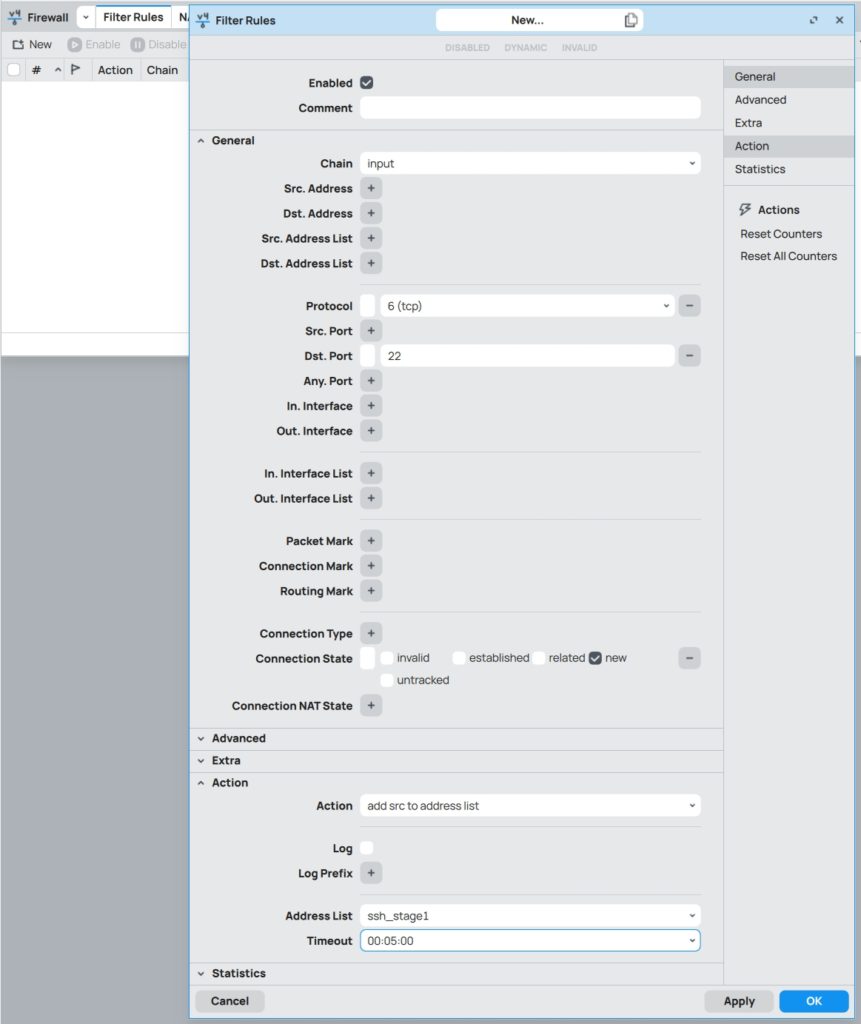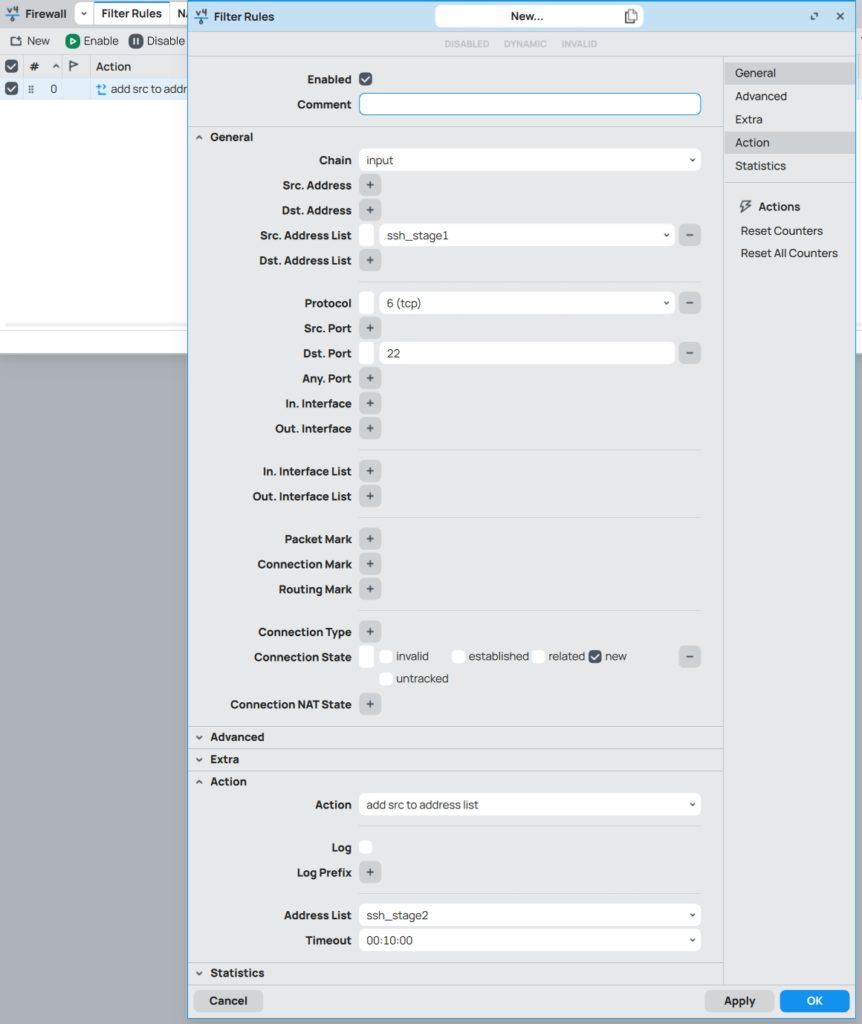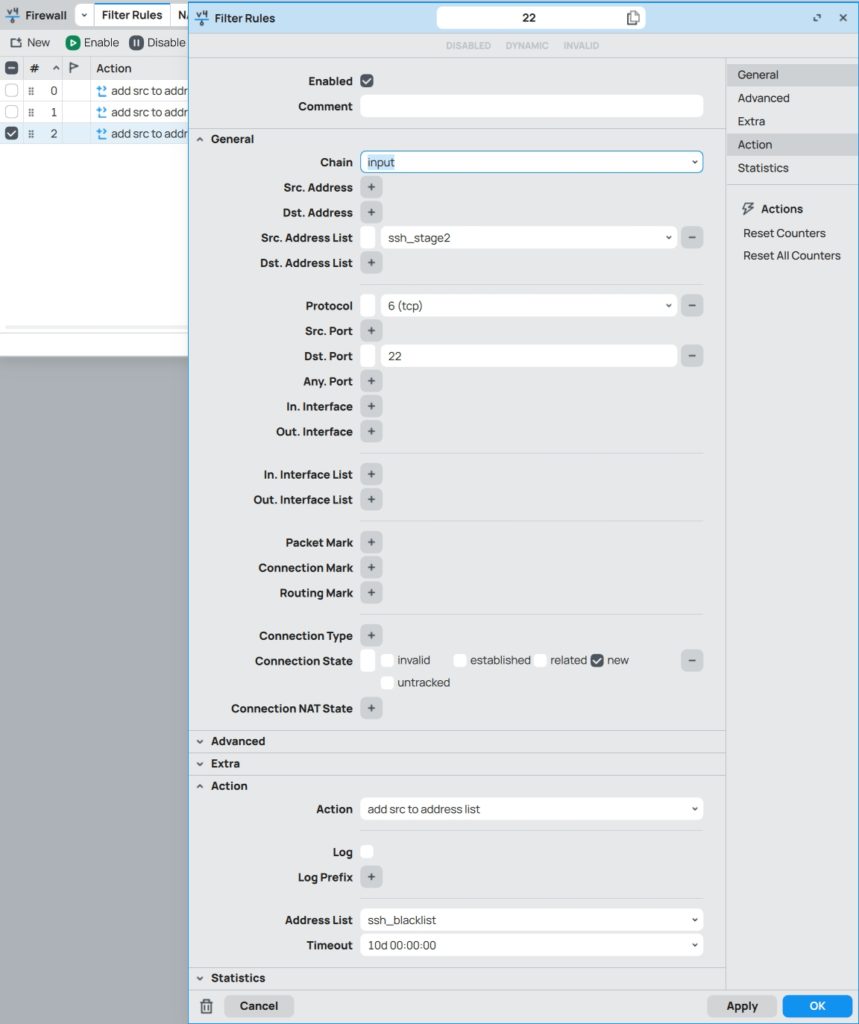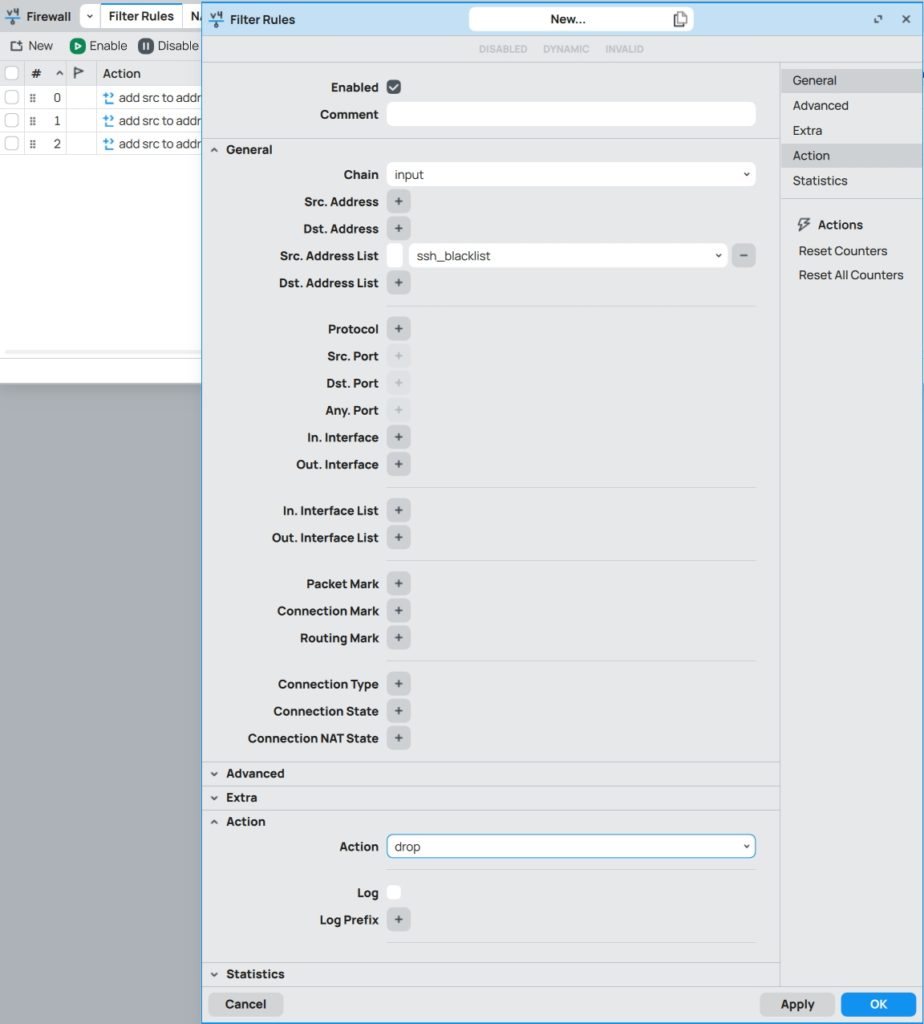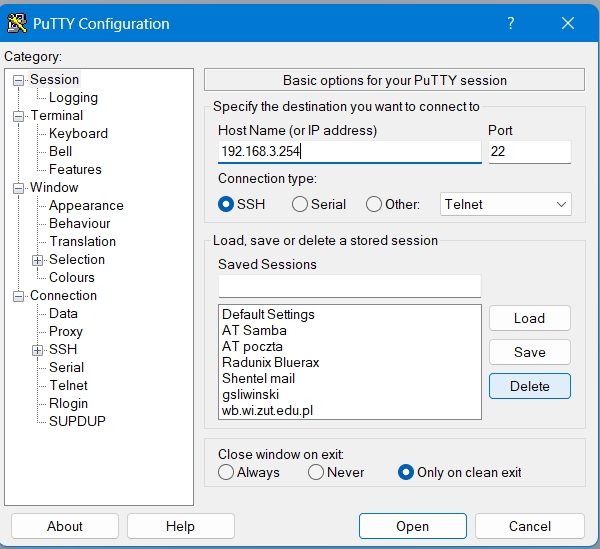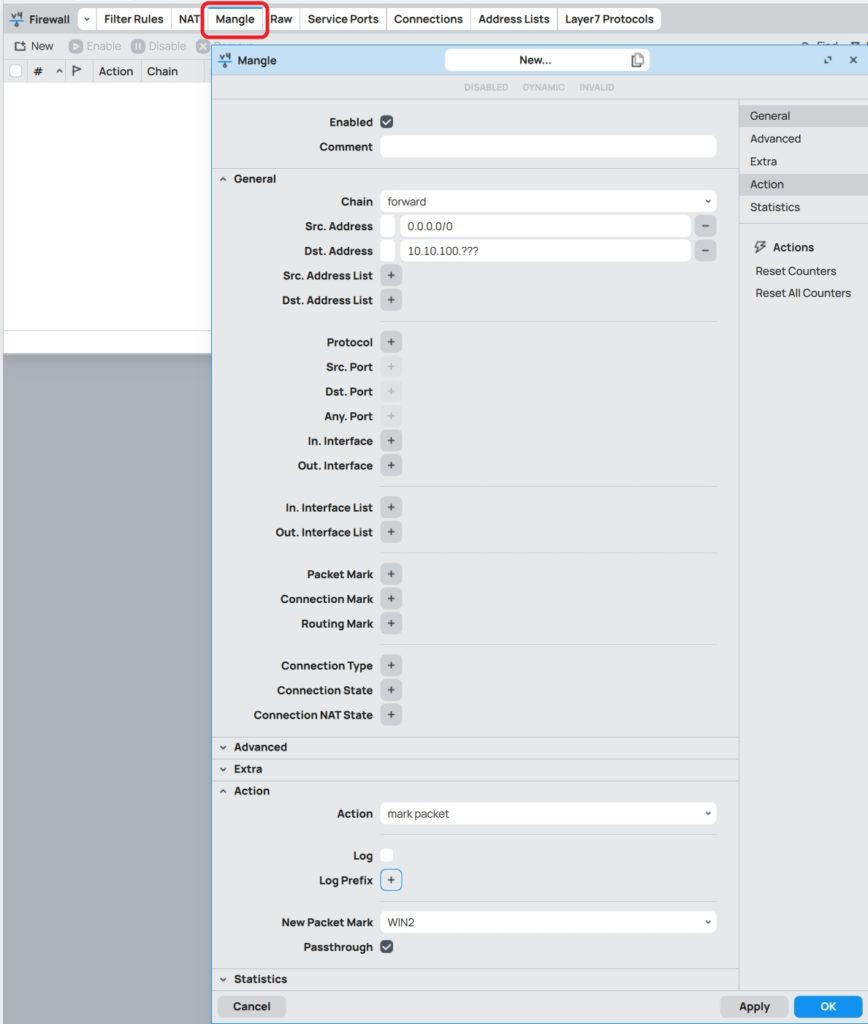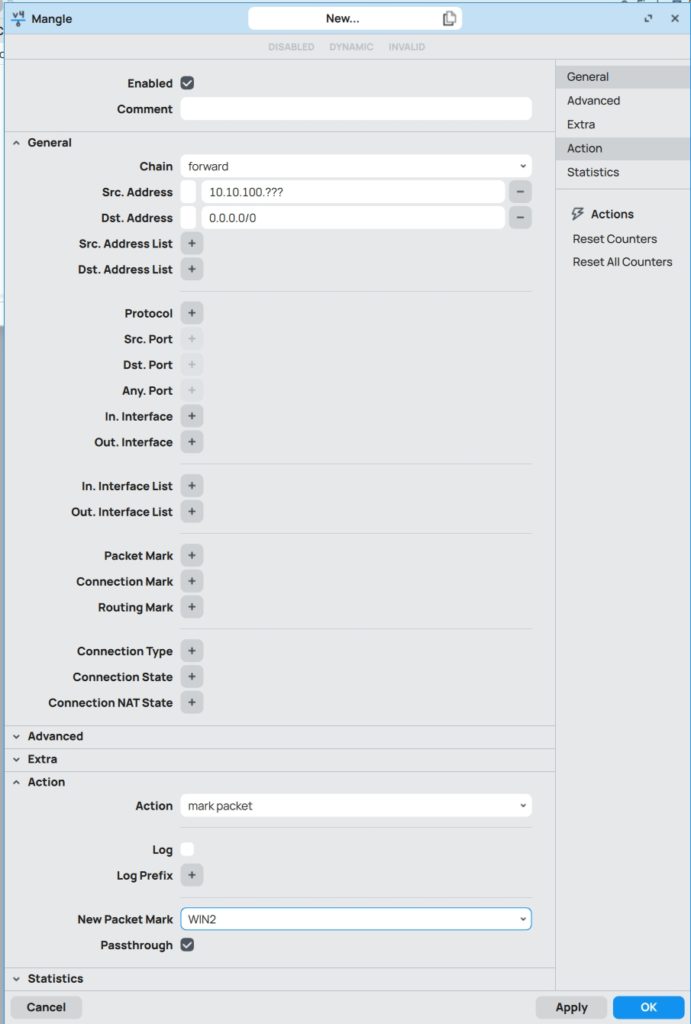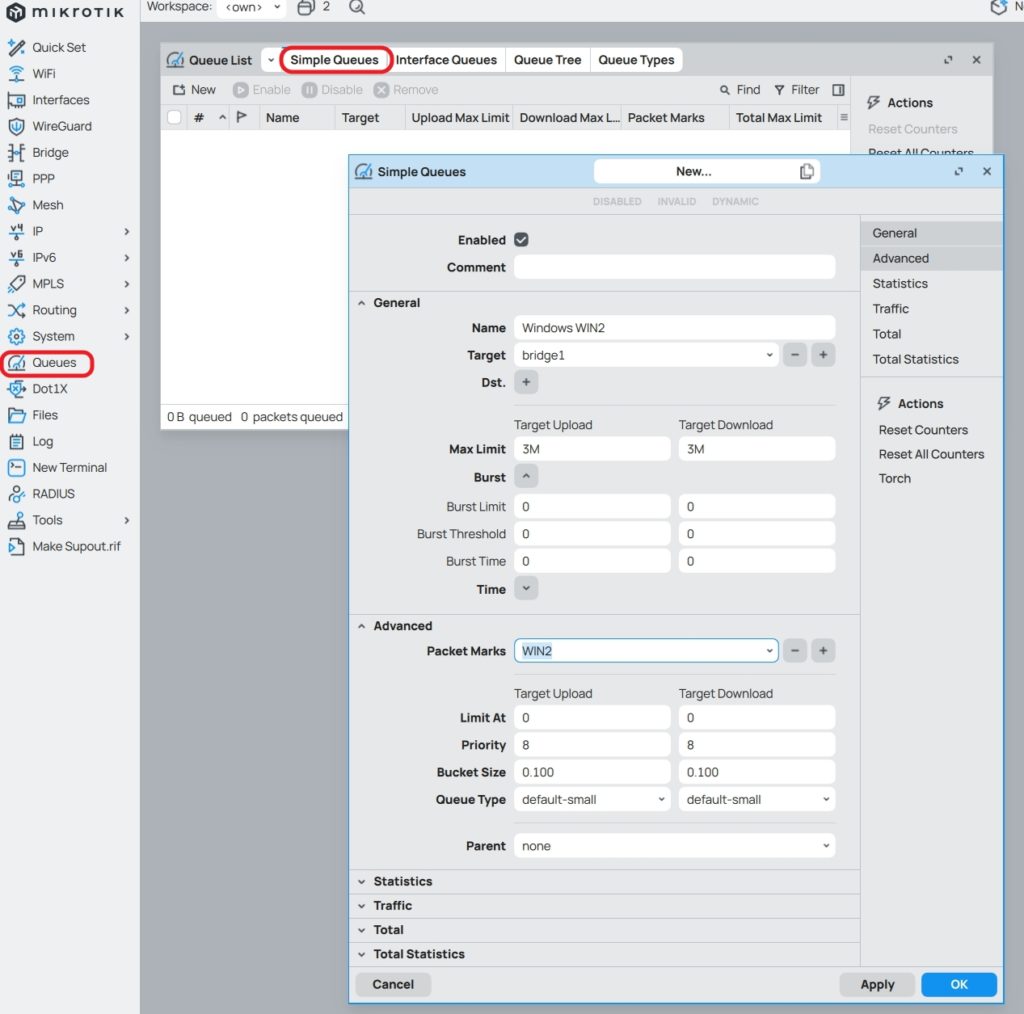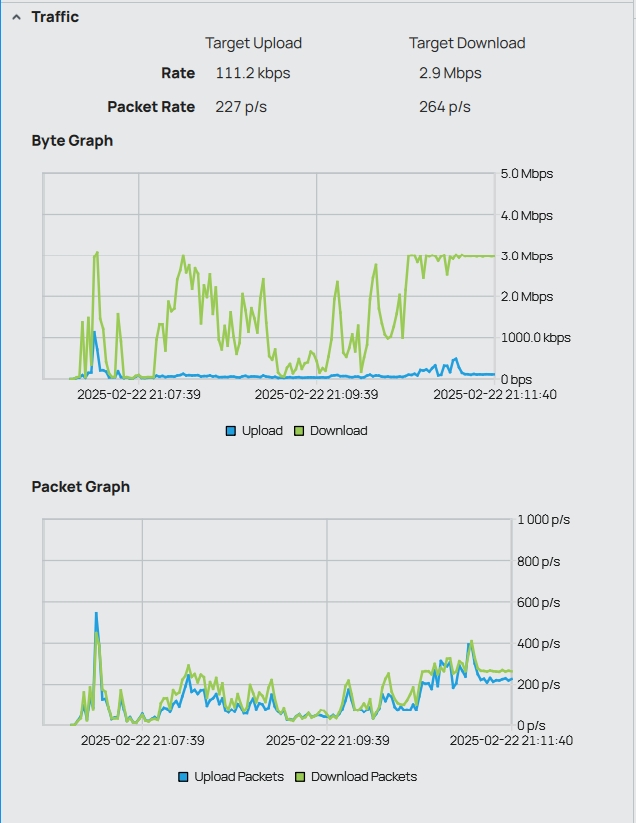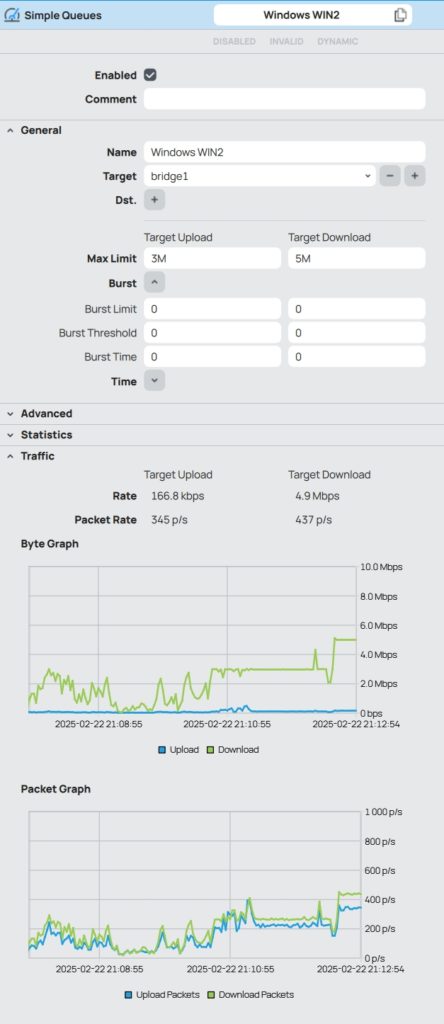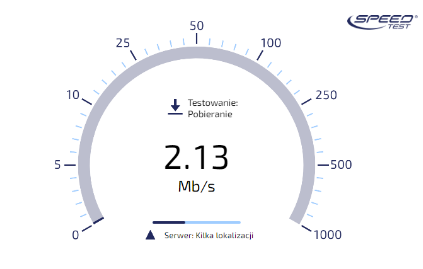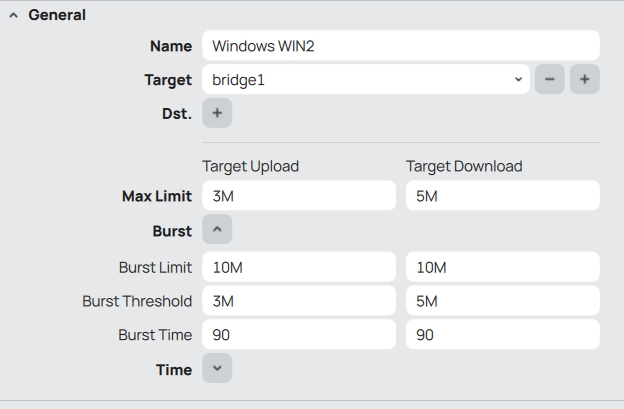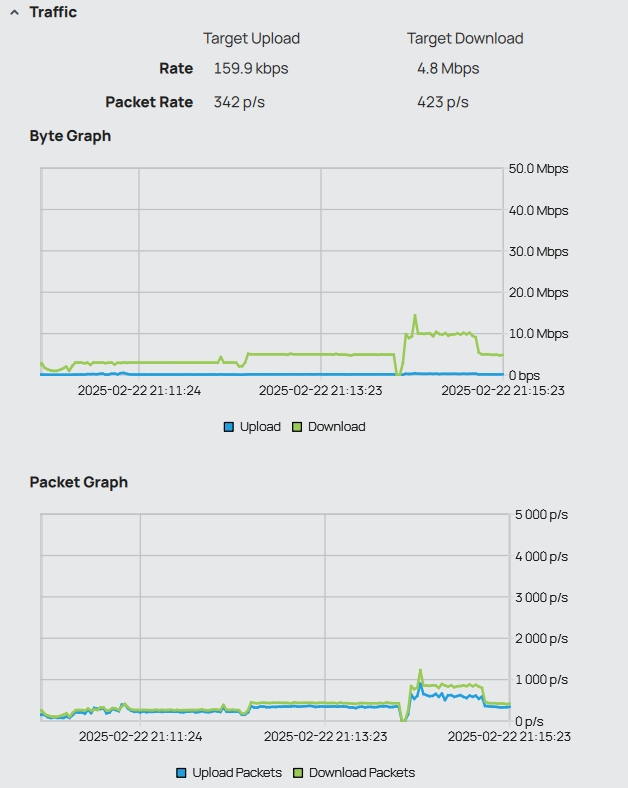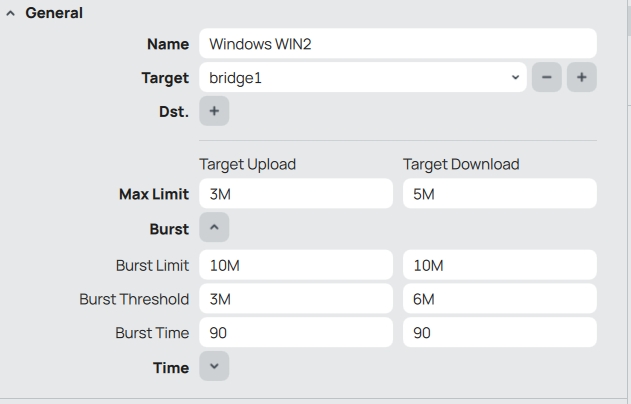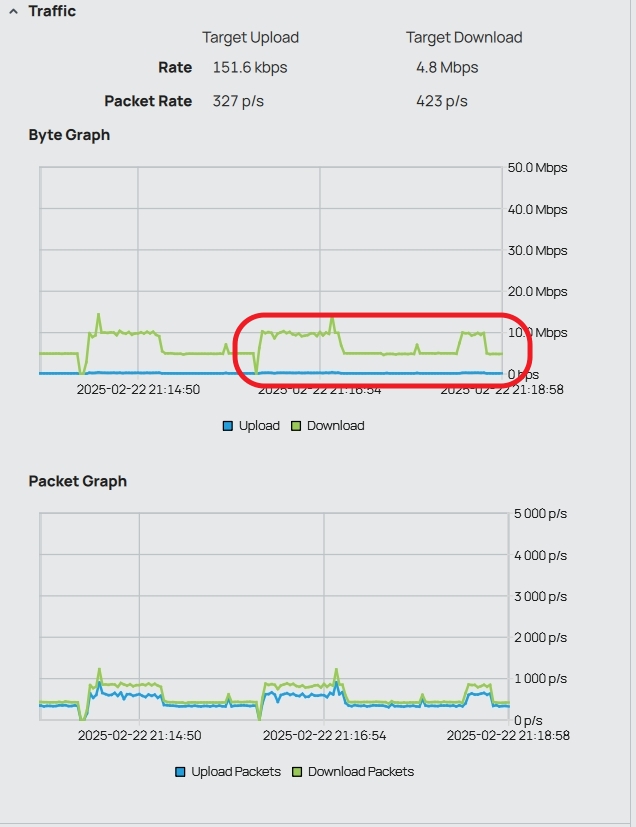Mikrotik – FireWall i kształtowanie ruchu – szkolenie
I. TUNELOWANIE
Celem jest skonfigurowanie przekierowanie portów (port forwarding) z wykorzystaniem urządzenia Mikrotik. Wykorzystamy w tym celu dwie maszyny wirtualne Win1 i Win2, które posłużą do zestawienia połączenia (kreskowana czerwona linia) Remote Desktop Services (RDS, port 3389/tcp) do maszyny Win2 (sieć lokalna) z maszyny Win1 będącej poza siecią lokalną (z łącza zewnętrznego – czyli z Internetu).
1. Podłącz komputer (port RJ45 z komputera lub przejściówki) do routera R1 na porcie Ether2
2. Podłącz router R1 (port Ether1) do Internetu (Switch).
3. Uruchom VMware Workstation. Przywróć migawkę dla obu maszyn win-01 i win-02, aby miały ustawienia domyślne
4. Zmień ustawienia maszyn wirtualnych, tak aby
– maszyna win-01 była podłączona do Custom->wifi-card,
– maszyna win-02 była podłączona do Bridged.
Włącz obydwie maszyny.
5. Uruchom aplikację Winbox (link do pobrania aplikacji (plik ZIP należy rozpakowac np. na Pulpit): https://download.mikrotik.com/routeros/winbox/4.0beta17/WinBox_Windows.zip)
6. Zlokalizuj swoje urządzenie MikroTik w sekcji „Neighbors”
7. Połącz się do routera R1 i wykonaj następujące czynności:
a) Ustaw DHCP-Client na porcie Ether1
b) Dodaj interfejs Bridge i przypisz do niego port Ether2
c) Nadaj adres IP dla bridge1 10.10.100.1/24
d) Skonfiguruj serwer DHCP na interfejsie bridge1
e) W menu IP->Firewall w zakładce NAT utwórz maskowanie adresów IP „masquerade” dla pakietów wychodzących przez Ether1.
f) W tym samym miejscu utwórz tunelowanie do win-02 (port forwarding):
– Chain: dstnat,
– Protocol: 6 (tcp),
– Dst. port: 3389 (usługa pulpitu zdalnego),
– In. Interface: ether1 (dla interfejsu wchodzącego)
– Action / Action: dst-nat
– Action / To Addresses: adres IP maszyny win-02 (ustal poleceniem ipconfig w wierszu poleceń „Command Prompt” w maszynie win-02, jeżeli twój adres to 169.254.x.x to znaczy że maszyna win-02 nie pobrała prawidłowego adresu z serwera DHCP),
– Action / To Ports: 3389.
8. Na maszynie win-02 skonfiguruj możliwość podłączania się do pulpitu zdalnego
9. Dodaj użytkownika do systemu win-02 aby móc na niego połączyć się na koniec laboratorium.
net user user1 user1 /add
net localgroup administrators user1 /add
Utworzyłeś konto user1 z hasłem user1 oraz dodałeś go do grupy administratorów tego komputera
10. Z maszyny win-01 uruchom połączanie pulpitu zdalnego na adres routera R1. Adres routera sprawdź w /IP/ADDRESSES przypisany na porcie Ether1
11. Powinna nastąpić inicjalizacja pulpitu zdalnego do maszyny win-02
12. Użyj konta user1 i jego hasła do podłączenia się z drugim komputerem (maszyną win-02)
13. Potwierdź certyfikat stacji do której wykonujesz połączenie. Potwierdź wylogowanie domyślnie zalogowanego użytkownika i zatwierdź kolejne ekrany tak żeby uzyskać połączenie zdalnego pulpitu.
14. Rozłącz pulpit zdalny. Przekierowanie portów można wykonać do wielu komputerów za routerem, tylko dla każdego z nich trzeba ustawić inny numer portu na którym nawiążesz połączenie. Zmień w NAT Rule parametr „Dst. port” z 3389 na 9000. Ponownie nawiąż połączenie z pulpitem zdalnym. Tym razem połącz się na porcie a.b.c.d:9000
14a. Rozłącz pulpit zdalny. Przejdź do następnych punktów laboratorium.
II. WYKORZYSTANIE LIST – Honeypot
Celem jest zbudowanie autonomicznej obrony przez próbami ataku na nasze urządzenie MikroTik.
15. W oknie FireWall przejdź do zakładki „Filter Rules”. Ustawimy Honeypot (pułapkę) na jednym z portów często skanowanych w sieci w celu ataku. Musimy utworzyć kilka wpisów (w kolejności odwrotnej bo reguły FireWall przetwarzane są sekwencyjnie) pozwalających na wychwytywanie tylko tych adresów IP które kilkukrotnie będą próbować się łączyć na nasz router.
a) Utwórz regułę na łańcuchu „input”, protokół TCP, port docelowy „22”, stan połączenia „Connection State” nowy „new” z akcją „add src to address list”, do listy np.”ssh_stage1″ w polu „Address List” (trzeba wpisać z ręki) i czasem przebywania w liście 5min „Timeout” 00:05:00
b) Utwórz kolejną regułę jak w pkt a) tylko dodamy zależność dotyczącą listy tj. jeśli jest w liście ssh_stage1 i ponownie się połączył do serwisu SSH to przeniesiemy go do kolejnej listy ssh_stage2 z czasem przebywanie 10min.
c) reguła utworzyła się domyślnie na końcu listy, co spowodowałoby niepoprawne działanie. Musimy ja przesunąć do góry. Zaznacz regułę myszką i przeciągnij ją wyżej.
d) dodamy ostatnią regułę list „ssh_blacklist” którą wykorzystamy w kolejnej (następnej) regule do blokowania połączeń. Powtórz czynności w pkt. b i c, tworząc zbieranie listy ssh_blacklist i blokadą na 10dni
e) Ta reguła również utworzyła się domyślnie na końcu listy. Zaznacz regułę myszką i przeciągnij ją na samą górę.
f) Na koniec utworzymy regułę blokującą hosty z listy ssh_black_list. Utwórz kolejną regułę jak w pkt a tylko dodaj zależność dotyczącą listy tj. jeśli jest w liście ssh_blacklist to wykonaj akcję drop.
g) Ta reguła również utworzyła się domyślnie na końcu listy. Zaznacz regułę myszką i przeciągnij ją na samą górę.
16. Testujemy działanie list
a) Na maszynie wirtualnej Win1 uruchom PUTTY (link do programu: https://the.earth.li/~sgtatham/putty/latest/w64/putty.exe)
b) Połącz się do swojego routera na jego adres IP, a następnie przerwij połączenie (nie loguj się) i obserwuj reguły firewall
c) Zaobserwuj co się stało po pierwszym połączeniu
d) Wykonaj kolejne połączenie i obserwuj reguły
e) Wykonaj kolejne połączenie i obserwuj reguły
Zostałeś zablokowany na 10dni. Wszystkie kolejne próby połączenia do tego routera w tym okresie są odrzucane. Pamiętaj że przykładowe reguły działają na warstwie L3 modelu ISO/OSI, a ty jesteś połączony do routera poprzez adres MAC czyli na warstwie L2 modelu.
16a. Zamknij otwarte okna PuTTY. Przejdź do następnych punktów laboratorium.
III. JAKOŚĆ POŁĄCZEŃ – oznaczanie pakietów i kolejkowanie
Do oznaczania pakietów wykorzystamy Mangle (IP / Firewall / Mangle). Skorzystamy z maszyny wirtualnej win-02 i wprowadzimy ograniczenia transferu dla niej.
17. Utwórz nową regułę na łańcuchu „forward”, która będzie oznaczać pakiety przychodzące z Internetu do maszyny win-02. W tym celu za Internet przyjmujemy źródło jako adres sieci 0.0.0.0/0. Jako „Dst. Address” wskaż adres IP maszyny win-02. W zakładce „Action” nazwę oznaczenia pakietów „mark packet” ustawimy z ręki np. na wartość „WIN2”.
18. Podobną regułę tworzymy dla ruchu w drugim kierunku
Reguły oznaczania są gotowe. Oznaczamy cały ruch w kierunku do klienta (czyli download z Internetu) oraz ruch od klienta do Internetu (czyli upload do Internetu). Przechodzimy do profilowania ruchu dla tych reguł.
19. Otwórz konfigurację Kolejek (Queues / Simple Queues). Dodaj nową regułę kolejki. Określ nazwę (dowolna, ale identyfikująca klienta), target (tu wskażemy interface na którym kolejka zostanie przypięta, w naszym przypadku bridge1) oraz limity dla pobierania i wysyłania (3M – M jako Mega). W zakładce „Advanced” ustawiamy „Packet Marks” na znacznik „WIN2” ustawiony w FireWall.
Kolejka ma status zielony (koło nazwy) co oznacza że transmisja nie przekracza limitów.
20. Przetestujemy ograniczenia. Na win-02 uruchom proces pobierania dużego pliku np. z podanego linku: https://gsliwinski.wi.zut.edu.pl/vm/ubuntu-24.04.1-live-server-amd64.iso i obserwuj działanie kolejki.
Jest czerwono czyli przekraczamy dozwolony limit. W zakładce Traffic możemy zobaczyć co się dzieje
21. Przejdź na zakładkę General. Zwiększ limit Download na 5M, kliknij Apply i przejdź ponownie na zakładkę Traffic
Zmieniła się szybkość transferu
22. Otwórz w drugiej zakładce (nie przerywając wcześniejszego transferu) stronę https://speedtest.pl/ i wykonaj test. Zastanawiające jest czemu pokazuje przy download tylko kilka Mega a nie cała dozwolone 5M. Wynika to z współdzielenia kolejki. Cała kolejka ma 5M niezależnie ile transferów jest uruchomionych.
23. Zatrzymaj pobieranie w pierwszej zakładce pliku ISO.
24. Zmień ustawienia kolejki. Wykorzystamy funkcjonalność „Burst” czyli formę nagrody dla klienta. Ustawimy taką politykę. Jeżeli klient w ciągu 90s nie przekroczy szybkości 5M to w nagrodę dostanie 10M
Kliknij Apply i przejdź na zakładkę Traffic – obserwuj transfer
25. Zmień limit (próg) „Burst Threshold” dla Download na 6M – obserwuj Traffic
Powinno zachować się jak na rysunku powyżej. Klienta na początku nie przekraczał 6M więc dostał w nagrodę 10M na 90s, potem prędkość spadła do jego limitu 5M czyli poniżej progu. System monitorował ruch i stwierdził że klienta przez kolejne 90s nie przekroczył progu 6M dlatego dostał ponownie w nagrodę 10M.