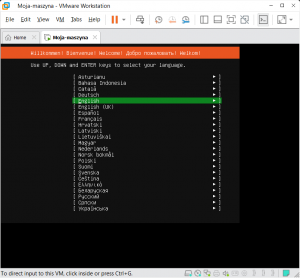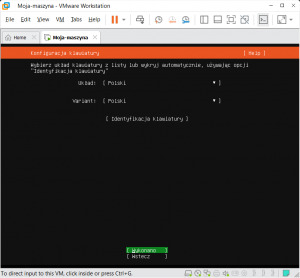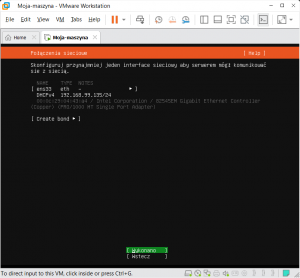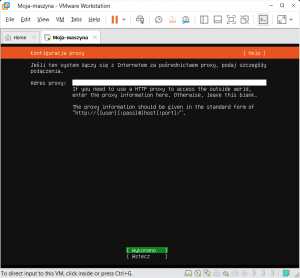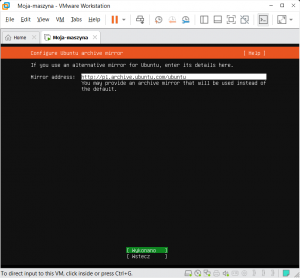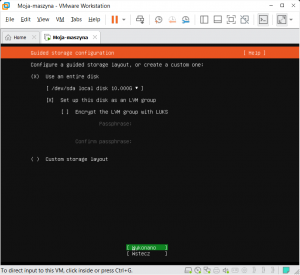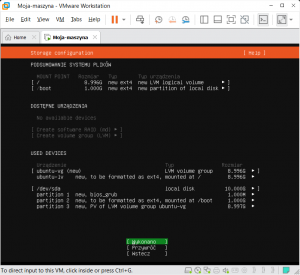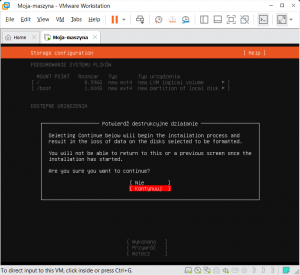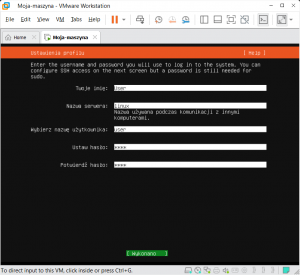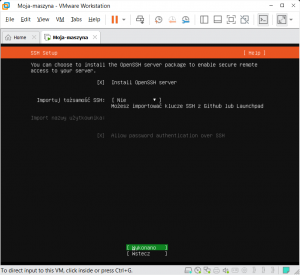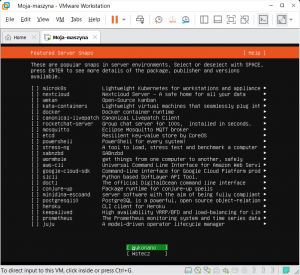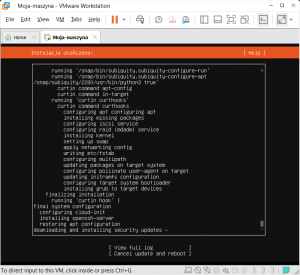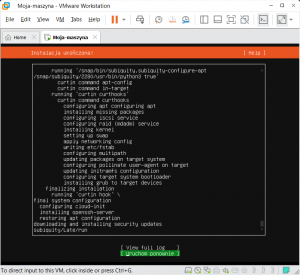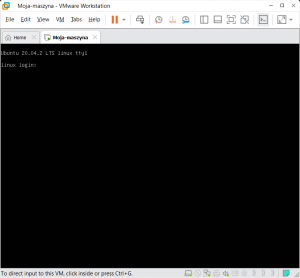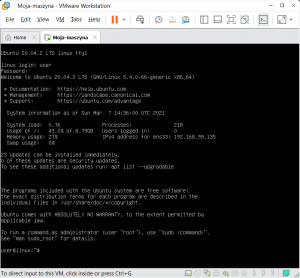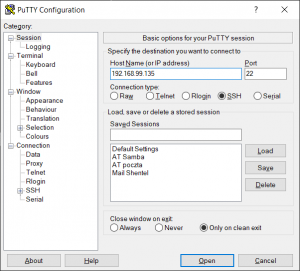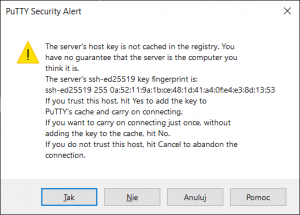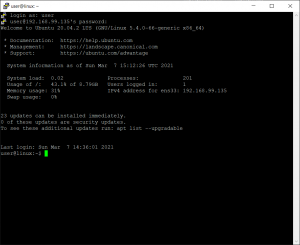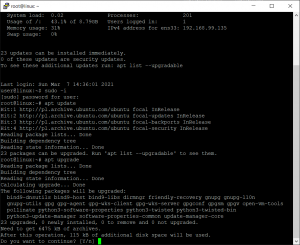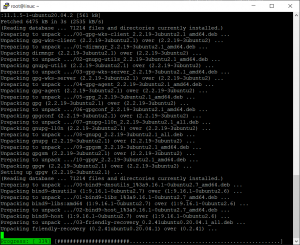Laboratoria mają na celu stworzenie prywatnej maszyny wirtualnej, jej sprofilowanie oraz uruchomienie procesu instalacji systemu Ubuntu 20.04 LTS jako systemu Gościa.
W tym celu przygotuj maszynę wirtualną bazując na US – LAB 1 – Wirtualizacja (który wykonywałeś w pierwszym laboratorium) z następującymi głównymi parametrami:
- CPU: 1 wirtualny procesor
- RAM: 1 GB pamięci
- DYSK: 10 GB jako urządzenie SCSI
Umieść ją w folderze student i przypnij do niej obraz instalacyjny znajdujący się na datastore o nazwie ISO
W pierwszej kolejności połącz się z serwerem vCenter działającym pod adresem https://p221.wi.tuniv.szczecin.pl/ wykorzystując do tego konto „student” i hasło wskazane przez prowadzącego.
W kolejnym kroku przejdź do instalacji systemu Ubuntu. Po zakończeniu i ponownym uruchomieniu zainstaluj z wykorzystaniem aplikacji apt zaktualizuj system do najnowszej wersji.
W tym celu:
- Uaktualnij bazę APT o informacje o najnowszych dostępnych pakietach programowych – apt update
- Następnie zaktualizuj system – apt upgrade
Opis instalacji:
Rozpoczynamy od wyboru języka
Kolejny etap to wybór układu klawiatury
Dalej ustawienia karty sieciowej – tu proponuję pozostawić DHCP – ułatwi to konfigurację w domu oraz zabezpieczy w przypadku zmiany interfejsu sieciowego
Na kolejnym ekranie system instalacyjny poprosi o wskazanie systemu PROXY. Jeśli nie wiesz co to 🙂 lub nie używasz pozostaw bez zmian (puste)
Dalej wybór miejsca dostarczania pakietów (aplikacji) do systemu. Domyślnie będzie to http://pl.archive.ubuntu.com/ubuntu w przypadku wyboru wersji polskiej.
Doszliśmy do ważnego etapu – podział dysku (partycjonowanie). Zalecam wykorzystanie całego dysku w trybie automatycznym. Wymagane jest trochę doświadczenia aby dobrze podzielić dysk. System automatyczny nie jest optymalny ale wystarczająco dobry. Zostaną wydzielone dwie podstawowe partycje – jedna standardowa druga LVM. Zalecam wykorzystanie LVM aby nie mieć w przyszłości problemów z ewentualną rozbudową dysku (jego powiększeniem). Ostatecznym krokiem jest zapisanie zmian na partycji (operacja destruktywna – kasuje wszystko co było na dysku). W przypadku naszej wirtualizacji opisanej w Tworzenie maszyny wirtualnej – VMware Workstation dysk przygotowany do instalacji jest pustym plikiem – więc nie zawiera żadnych danych.
Ustawienia personalizacyjne – musimy podać swoje dane lub dane użytkownika którego system utworzy podczas instalacji. W tym przypadku na ekranie tworzony jesy użytkownik USER w systemie który nazywać się będzie linux. Oczywiście system prosi również o podanie hasła dla tego użytkownika.
Kolejny ekran to pytanie o włączenie dostępu do systemu poprzez protokół komunikacji szyfrowanej SSH. Proponuję to wykonać aby sprawniej zarządzać maszyną. Oczywiście dobrą praktyką byłoby dodanie do systemu procedury logowania z wykorzystaniem certyfikatów i odpowiednie skonfigurowanie tej usługi. Ewentualne szczegóły tutaj Lab 13 – Certyfikaty w procedurze logowania
Dalej mamy dostęp do wyboru pakietów. Jeśli jesteś zdecydowany i wiesz czego potrzebujesz możesz odpowiednie wybrać. W procedurze laboratoriów na tej stronie podane są wymagane przy każdym z nich. Dlatego proponuję tu nic nie wybierać. Wszystko możesz wykonać później bez żadnych kłopotów. Przykładem menadżera pakietów może być APT o którym w skrócie znajdziesz informacje w opisie tutaj Lab 0 – Wprowadzenie
No i zaczęło się, system się instaluje. Zobaczysz ekran jak poniżej i gdy zakończy się proces będziesz mógł uruchomić ponownie swój system i już go wykorzystywać w pracy. Jak na razie będzie on pozbawiony jakiegokolwiek oprogramowania, ale wszystko jest możliwe i zależy jedynie od twojej kreatywności.
Po ponownym uruchomieniu pojawi się ekran zachęty do zalogowania się. Uzyj danych podanych w czasie instalacji.
Możesz oczywiście podłączyć się z wykorzystaniem SSH np. przy użyciu pakietu PUTTY
Ten alert powyżej to jednorazowe potwierdzenie klucza twojego serwera, który nie powinien się nigdy zmienić – przynajmniej bez twojej wiedzy.
Wydając odpowiednie polecenia możesz zaktualizować swój system. Nie zawsze pakiety instalacyjne są najnowszymi. W tym celu musisz przełączyć się na konto administratora systemu poprzez sudo -i gdzie musisz podać hasło do swojego konta. Potem poprzez polecenie apt update pobierzesz informacje o najnowszych pakietach instalacyjnych całego oprogramowania zainstalowanego na twoim serwerze i docelowo poprzez polecenie apt upgrade zaktualizujesz istniejące na serwerze oprogramowanie.
No i to tyle – system gotowy do realizacji zadań które dla niego zaplanujesz.