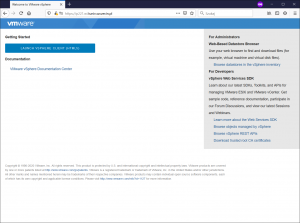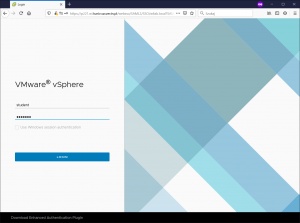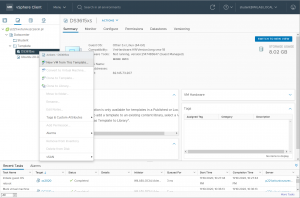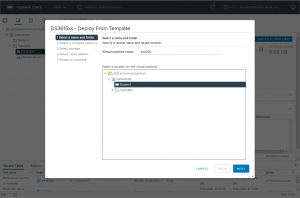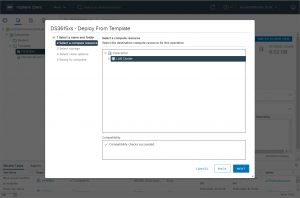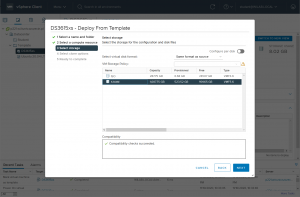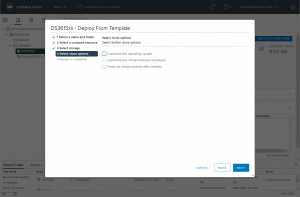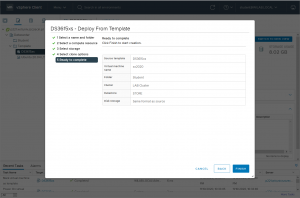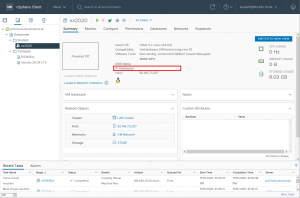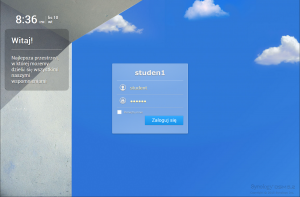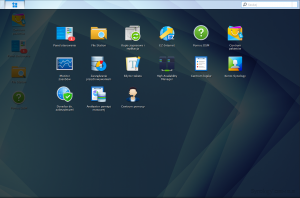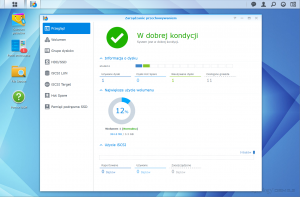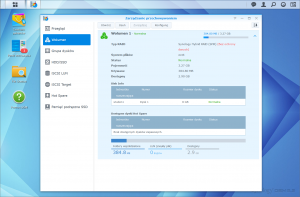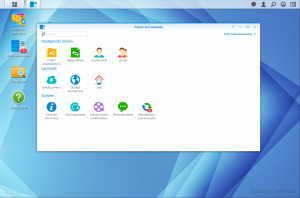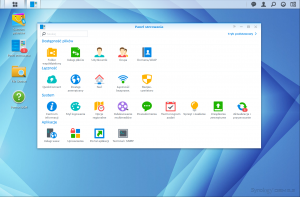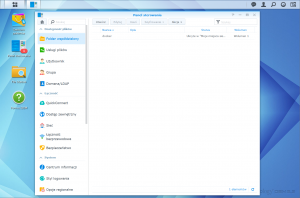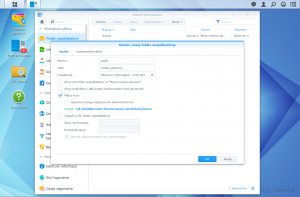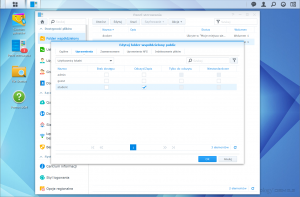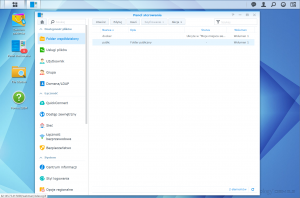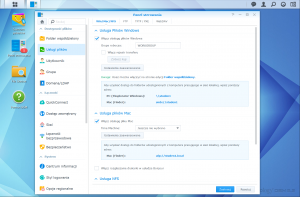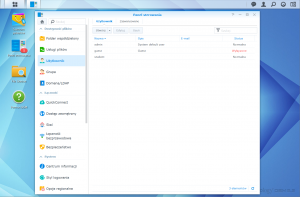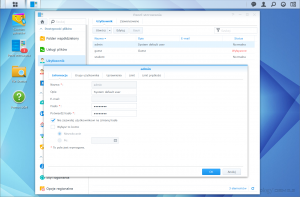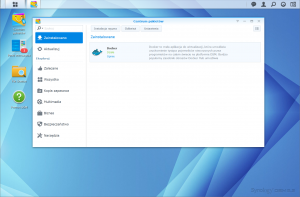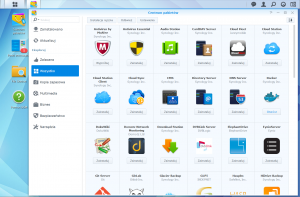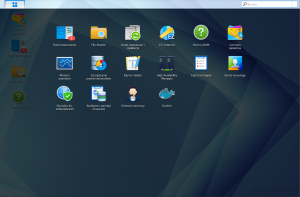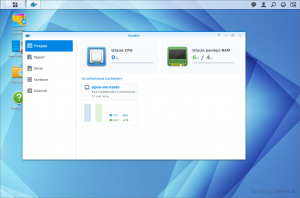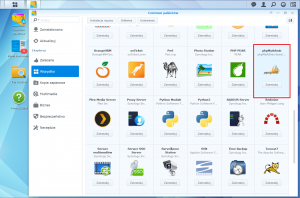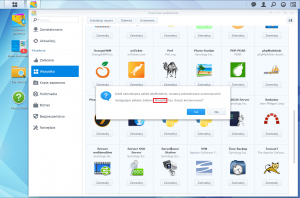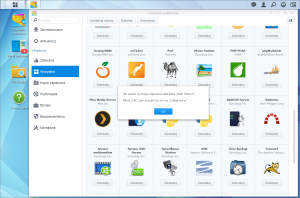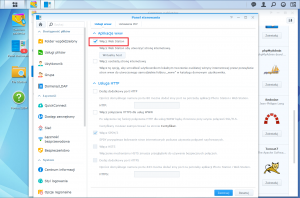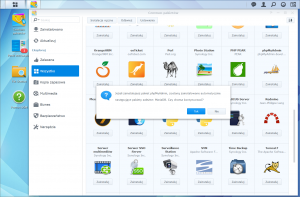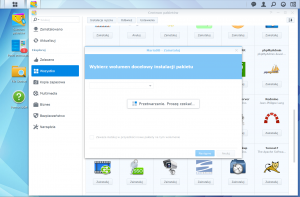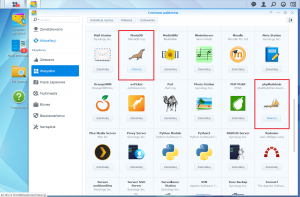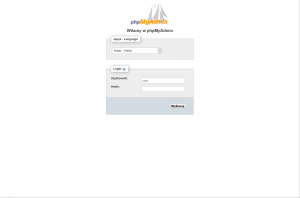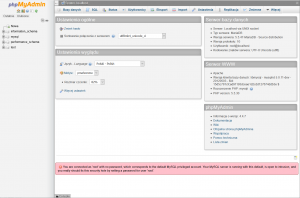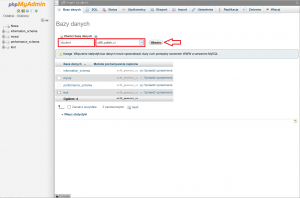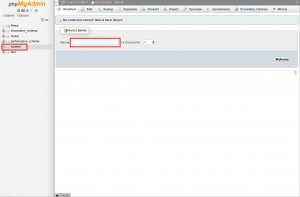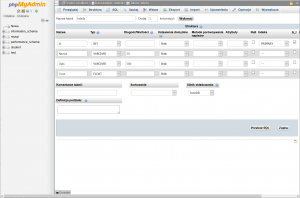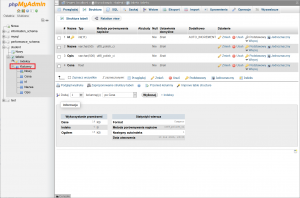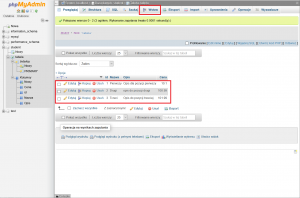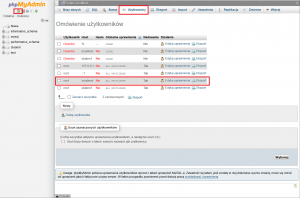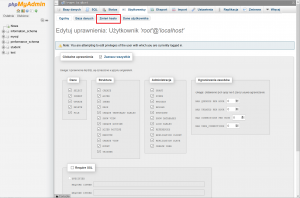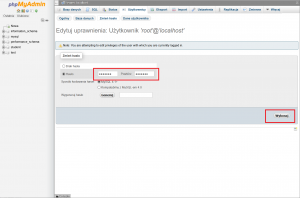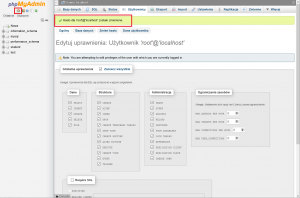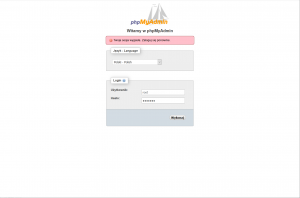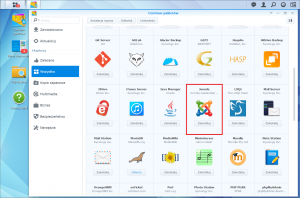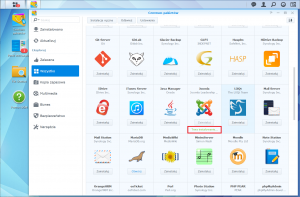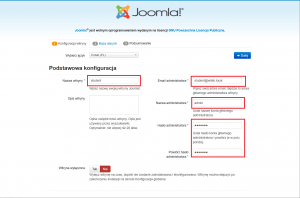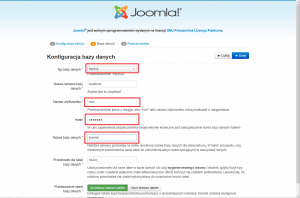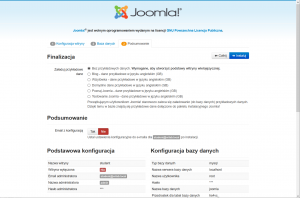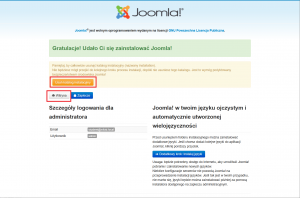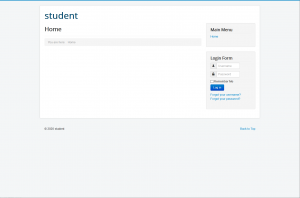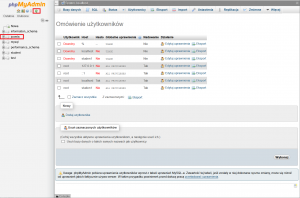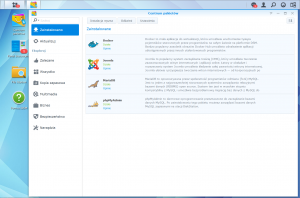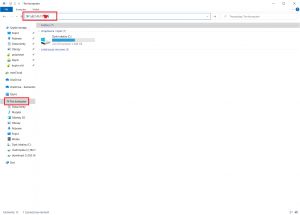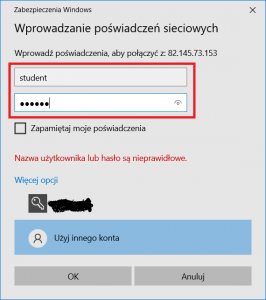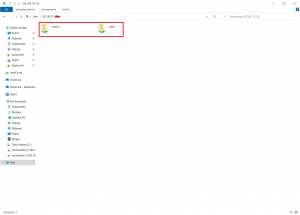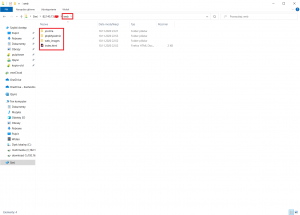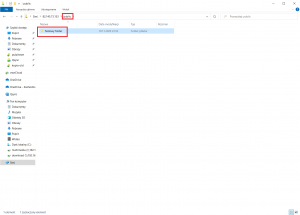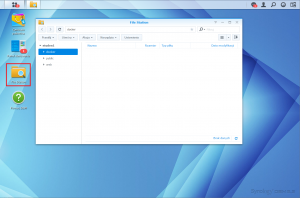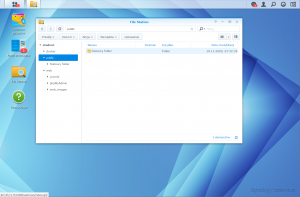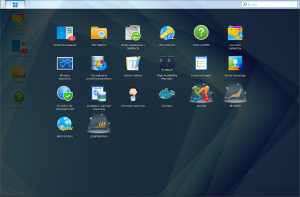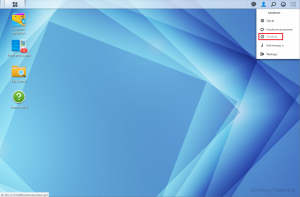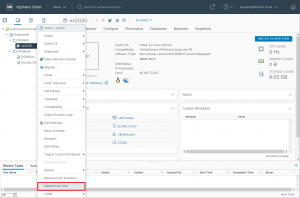Celem zajęć jest wykorzystanie procesów przetwarzania w chmurze. W laboratorium wykorzystamy technologię XPEnology uruchomioną w systemie wirtualizacyjnym VMware 7. Efektem działania będzie uruchomienie przestrzeni wspólnej (masowej) z obsługą protokołów CIFS, AFP, NFS pozwalających na przyłączenie się odpowiednio produktów firm Microsoft, Macintosh, Linux. Dodatkowo wykorzystamy technologię kontenerów do uruchomienia usługi komunikacji z vCenter maszyny wirtualnej DS3615xs (macierz NAS z usługami przetwarzania danych).
W pierwszej kolejności połącz się z serwerem vCenter działającym pod adresem https://vcenterlab.wi.zut.edu.pl/ wykorzystując do tego konto „ni-student” i hasło wskazane przez prowadzącego.
Musimy utworzyć z gotowego template (wzorca) maszynę wirtualną VM którą nazwij od swojego loginu. Obrazki poniżej przypominają kolejność akcji.
Po wykonaniu akcji tworzenia maszyny wirtualnej uruchom ją i odczekaj chwilę aby maszyna się uruchomiła oraz aby uruchomił się moduł dokera odpowiedzialny za komunikację z vCenter. Jeśli uruchomi się zobaczysz w konsoli vCenter adres IP z którym wykonasz połączenie w przeglądarce. Połączenie musi być zrealizowane z wykorzystaniem przeglądarki internetowej (nie loguj się na konsolę systemu z poziomu vmware!!!).
W przeglądarce zobaczysz ekran logowania się do stacji NAS DS3615. Użyj konta student oraz hasła admin@
Zobaczysz pulpit stacji DS3615 w którym wyodrębnić możemy następujące elementy. W lewym górnym narożniku dostępne jest menu systemu (widok obrazek niżej), po lewej stronie to domyślnie przypięte do pulpitu ikony kolejno: zarządzania aplikacjami w systemie, panelu sterowania pozwalającego na wszystkie ustawienia w systemie, eksplorer plików oraz pomoc do systemu. Wybierz „Zarządzanie przechowywaniem”.
W tym miejscu możesz ustawić wszystkie elementy związanie z pamięcią masową. Dla ciebie został przygotowany wolumen o powierzchni 3,3GB z dostępnego jednego podłączonego dysku.
Wybierając drugą opcję z lewego menu zobaczysz szczegóły dot. tego wolumenu oraz menadżer w tym miejscu pozwala na stworzone kolejnych wolumenów jeśli tylko dostępne byłyby kolejne dyski. Z racji tego że do stacji przypięty jest tylko jeden dysk system informuje cię że dysk (przestrzeń) jest bez ochrony danych, bo awaria tego dysku spowoduje brak dostępu do dysku bo nie ma żadnego zapasowego np działającego w systemie RAID1. Z naszego punktu widzenia nie ma o znaczenia bo ten wirtualny dysk przypięty do stacji jest elementem dystrybuowanym z macierzy dyskowej i to właśnie on jest zabezpieczony właściwymi technologiami RAID i AST.
Zamknij okno i przejdź do Panelu sterowania
Przełącz się w tryb zaawansowany
Przejdź do opcji „Folder współdzielony”. Zobaczysz jeden już aktywny związany z docker’em czyli uruchomionym dodatkiem do komunikacji z vCenter. Przy pomocy przycisku „Utwórz” wykonaj akcję dodawania nowego folderu udostępnionego.
Ustaw nazwę na public, określ opis tego folderu i włącz funkcję kosza w ramach tego udziału.
Na następnym ekranie ustaw uprawnienia do tego udziału sieciowego. Uprawnij konto student aby uzyskało wszystkie możliwe prawa do tego udziału. Pozostałe konta pozostaw bez zmian.
Przejdź do „Usługi plików” i upewnij się że włączone są usługi dostarczani danych dla systemów Windows, Mac i NFS
Na poziomie zarządzania użytkownikami odblokuj konto admin oraz ustaw mu hasło student i zablokuj zmianę hasła przez tego użytkownika
Zamknij panel sterowania i przejdź do „Centrum pakietów”. Zobaczysz w sekcji „Zainstalowano” już dostępny pakiet Docker.
Przejdź do sekcji „Wszystko”. Zobaczysz wszystkie dostępne pakiety możliwe do uruchomienia w chmurze DS3615
Zamykając okno pakietów włącz menu główne systemu. Tu możesz administrować uruchomionymi pakietami, zobaczysz nowy pakiet już dostępny – to właśnie Docker. Otwórz go aby zobaczyć możliwości konfiguracji takiego pakietu.
W tym monecie będziemy już (po zapoznaniu się z organizacją systemu DS3615) będziemy uruchamiali kolejne pakiety i usługi z nimi powiązanymi. Twoim celem jest uruchomienie serwera WWW, bazy danych, PHP, pakietu zarządzania phpmyadmin oraz portalu Joomla. Kolejno poniżej zobaczysz jak to wykonać. W tym celu najpierw wróć do okna zarządzania pakietami systemu. Znajdź phpMyAdmin i zainstaluj go. System podpowie że przydałaby się baza danych do tego menadżera. Zaproponuje Ci wykorzystanie MariaDB – wyraź na to zgodę.
UPS 🙂 Drobny problem 🙂
Musisz najpierw włączyć serwer WWW. Wybierz OK i zostaniesz przeniesiony do okna zarządzania tą usługą.
W panelu sterowania włącz usługę aplikacji WWW poprzez usługę „Web Station”
Zastosuj i zamknij okno. Wróć do centrum pakietów i jeszcze raz podejmij akcję instalacji phpMyAdmin i oczywiście zaproponowanej bazy danych MariaDB.
Zobaczysz dwa nowe pakiety zainstalowane w systemie
Otwórz pakiet phpMyAdmin – zostanie otworzone nowe okienko z ekranem logowania się do zarządzania bazą danych SQL.
Zaloguj się kontem root z pustym hasłem – ustawimy je wewnątrz zarządzania bazą SQL. Po zalogowaniu się zobaczysz ekran główny phpMyAdmin. Z lewej strony zobaczysz obecnie dostępne bazy danych a w górnej części sekcje zarządzania danymi.
Przejdź do sekcji „Bazy danych” gdzie utworzymy nową bazę o nazwie student i ustawimy zgodność kodowania polskich znaków na utf8_polich_ci. Następnie zatwierdź dane przyciskiem „Utwórz”
Wybierz utworzoną bazę w drzewku i przejdź do tworzenia tabeli wewnątrz tej bazy.
Nazwij ją tabela a wewnątrz niej cztery kolumny kolejno o nazwach:
- id typu int z włączoną opcją A_I (auto increment)
- Nazwa typu varchar i długości 50
- Opis typu varchar i długości 500
- Cena typu float
Przy użyciu opcji „Wstaw” dodaj dane do tabeli zgodnie z obrazkiem poniżej.
Wróć do ekranu głównego poprzez przycisk HOME (domek) i następnie wybierz opcję „Użytkownicy”. Zmienimy hasło użytkownika root. W tym celu znajdź wiersz użytkownika root w ramach hostu localhost i wybierz opcję „Edytuj uprawnienia”. Ustaw hasło student.
Po wybraniu ponownie opcji HOME zostaniesz przeniesiony ponownie do okna logowania. Zaloguj się używając nowego hasła.
Wróć do okna Stacji DMS 3615. W cetrum pakietów zainstaluj pakiet Joomla.
Po zainstalowaniu wybierz przycisk „Otwórz”. Przeniesie cię na nowe okno portalu Joomla w proces instalacji. Wypełnij oczekiwane informacje jak na obrazku poniżej oraz ustaw dla konta admin hasło student.
Na kolejnym ekranie musimy wskazać bazę danych oraz serwer na którym jest ona uruchomiona. W naszym przypadku wybieramy typ serwera na MySQL (nie MySQLi) i wypełniamy pozostałe dane jak na obrazku.
Następnie nie zmieniamy nic i instalujemy
Instalator poprosi o usunięcie katalogu instalacyjnego, co wykonujemy i przechodzimy do portalu przyciskiem „Witryna”
Przejdź do okna zarządzania bazami danych phpMyAdmin i sprawdź czy pojawiła się nowa baza o nazwie joomla.
Wróć do systemu Stacji DMS 3615 gdzie w centrum pakietów zobaczysz zainstalowane wszystkie pakiety wraz z możliwością zmiany ustawień.
Jeśli ten proces przebiegł poprawnie zgłoś wykonanie procesu uruchomienia usług: Joomla, MariaDB, phpMyAdmin do prowadzącego. Po otrzymaniu akceptacji przystąp do dalszej procedury w realizacji laboratorium.
Kolejnym etapem jest przyłączenie się za pośrednictwem eksploratora plików do naszej macierzy NAS. W tym celu otwórz „Ten komputer” a w pasku adresu wpisz adres IP swojej macierzy NAS w notacji \\192.168.203.xxx\.
System poprosi cię o zalogowanie się do NAS. Podaj te same dane co do logowania się przez stronę WWW do DS3615 (student : admin@) tylko przy użyciu innego konta z opcji logowania
Zobaczysz oba udziały public i web gdzie znajdziesz umieszczone dane systemu WWW. W udziel „public” utwórz nowy folder np. „Testowy folder”
Wróć do okna Stacji DS3615 i uruchom „File Station”. Zobaczysz te same dane co w trakcie realizacja zadania przez podłączenie z Windows.
Wszystkie zainstalowane pakiety i ich konfigurację w ramach głównego menu stacji DMS.
Kolejną czynnością jest zamknięcie stacji DMS oraz z poziomu zarządzania vCenter usunięcie stworzonej maszyny VM przez Ciebie.
Przejdź do testu
W trakcie testu możesz korzystać ze wszystkich informacji w tym laboratorium. Będzie to wręcz przydatne…