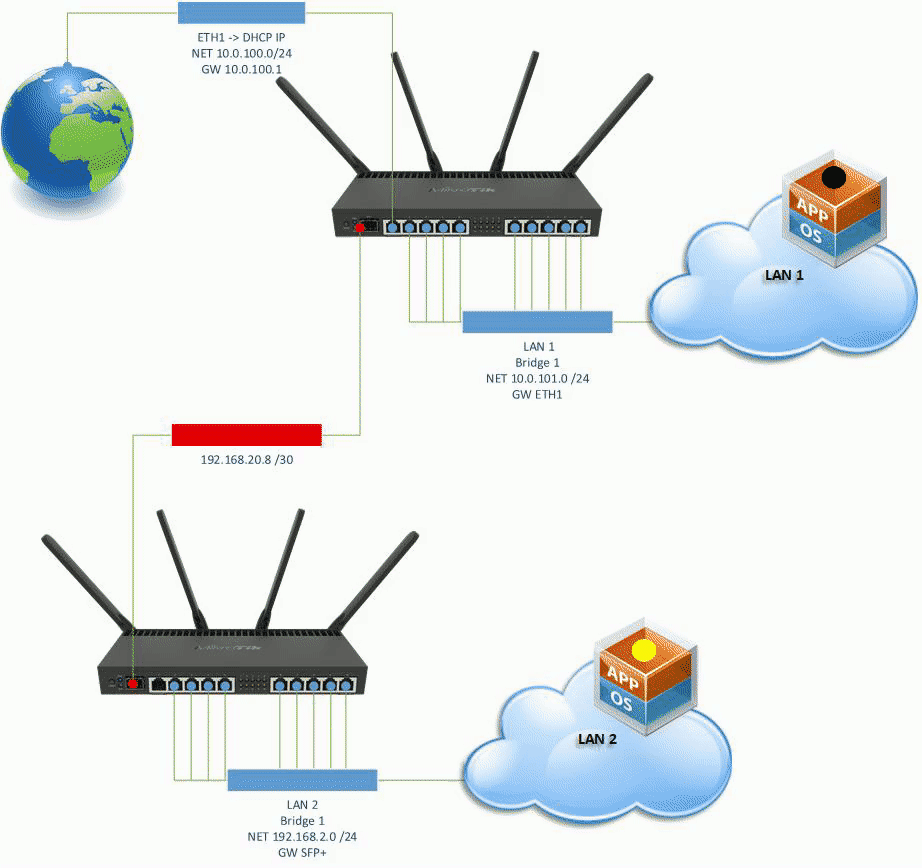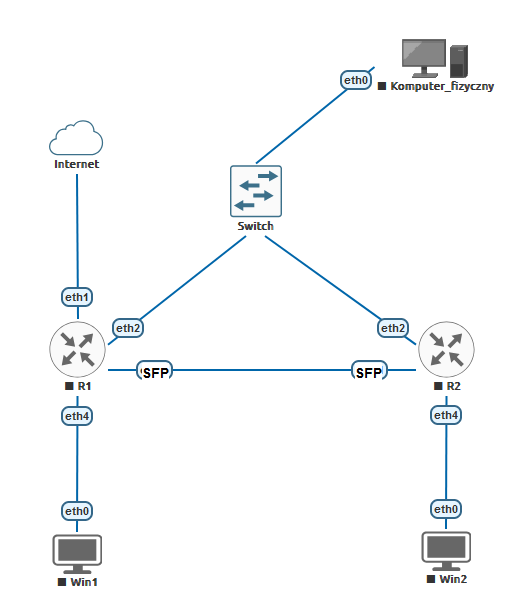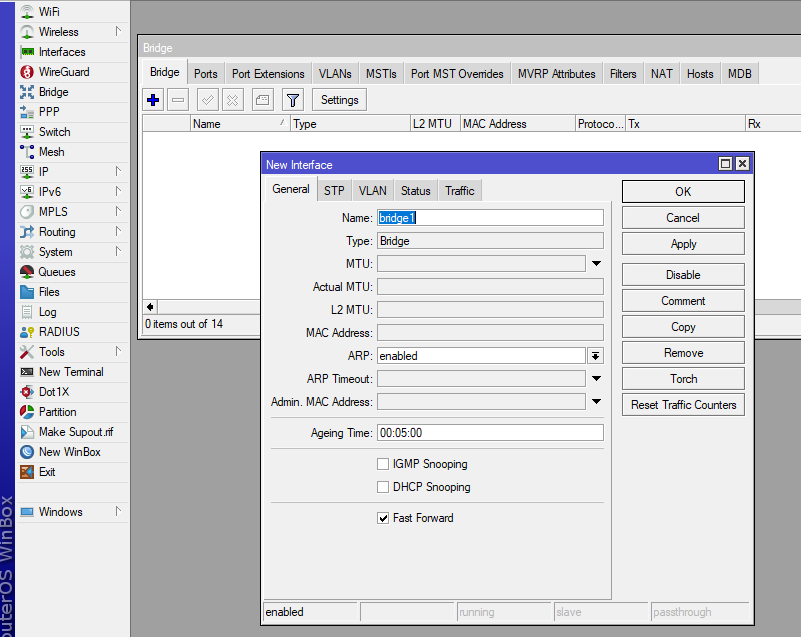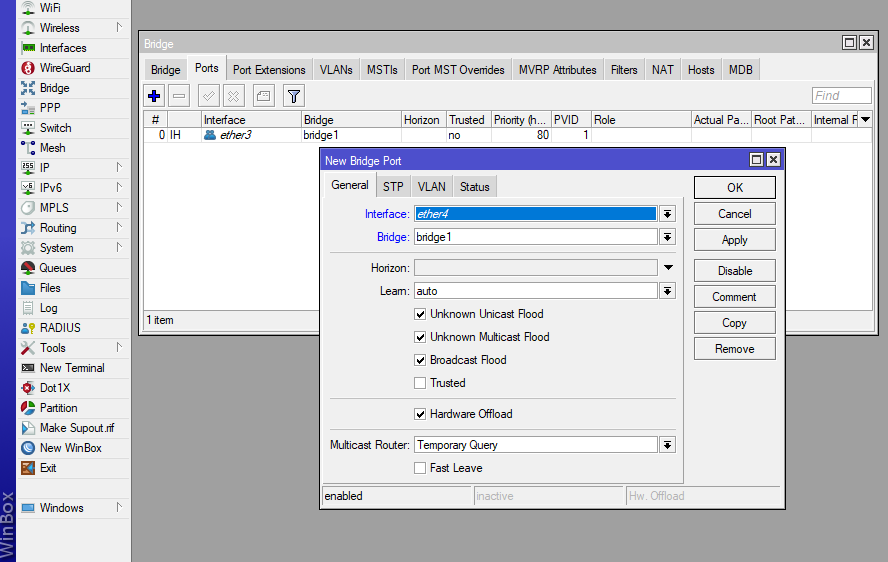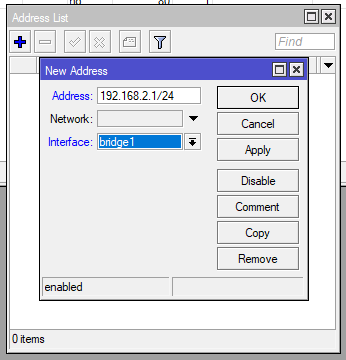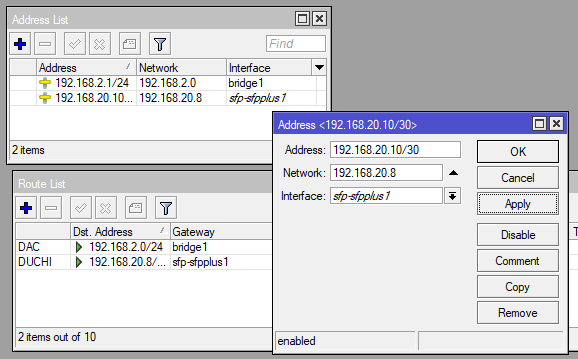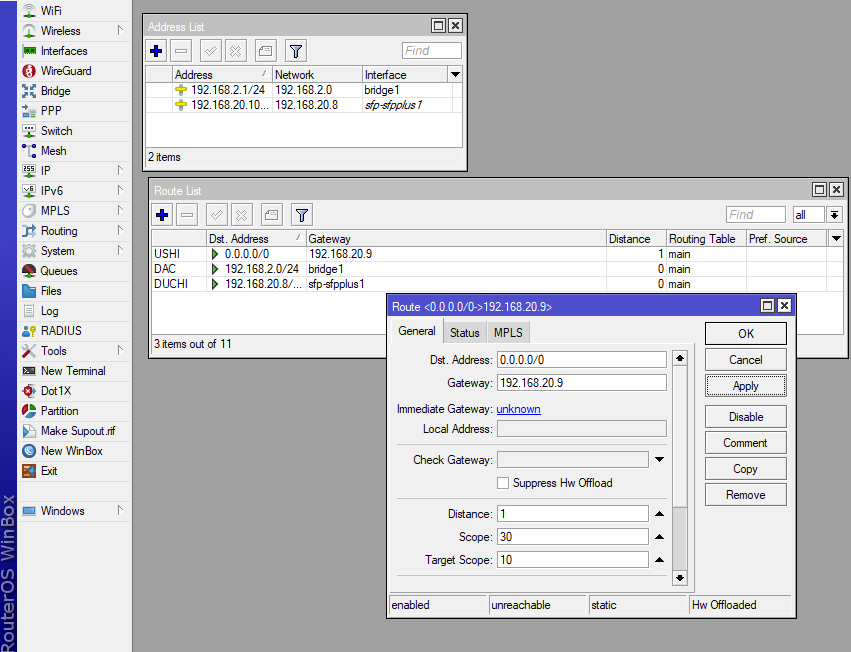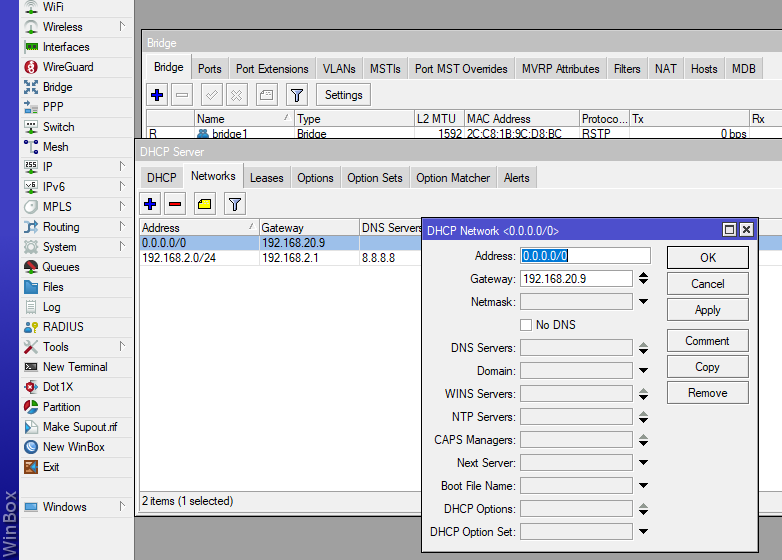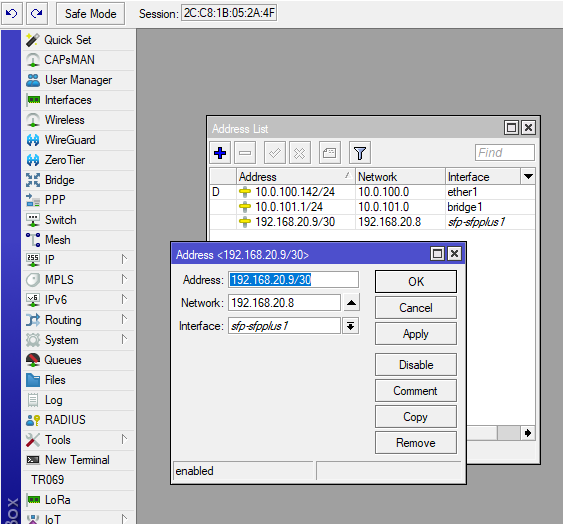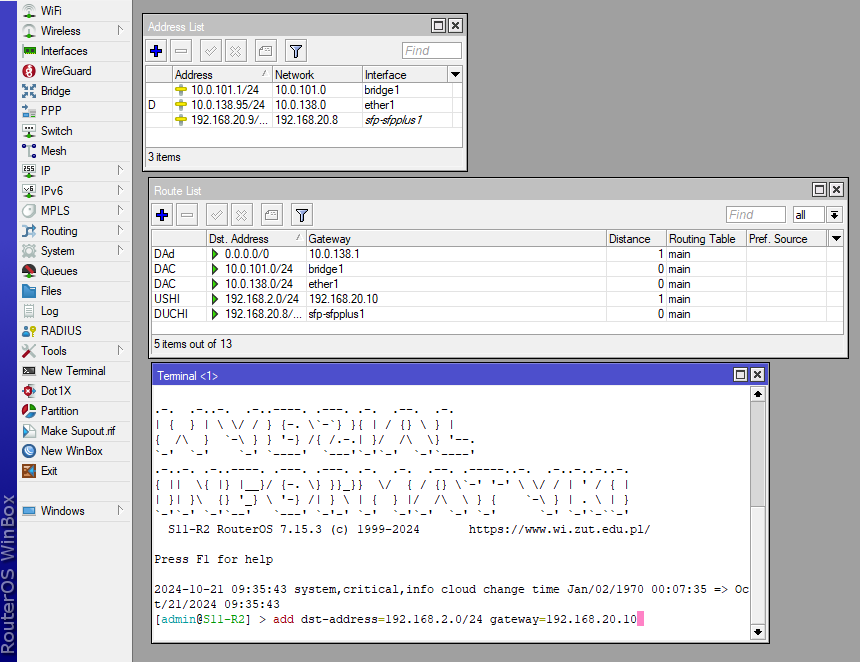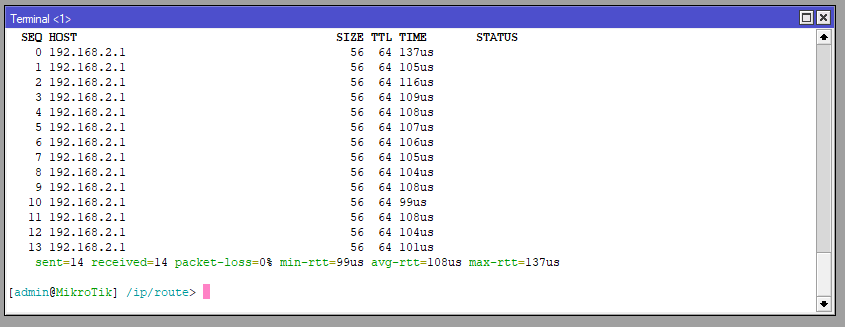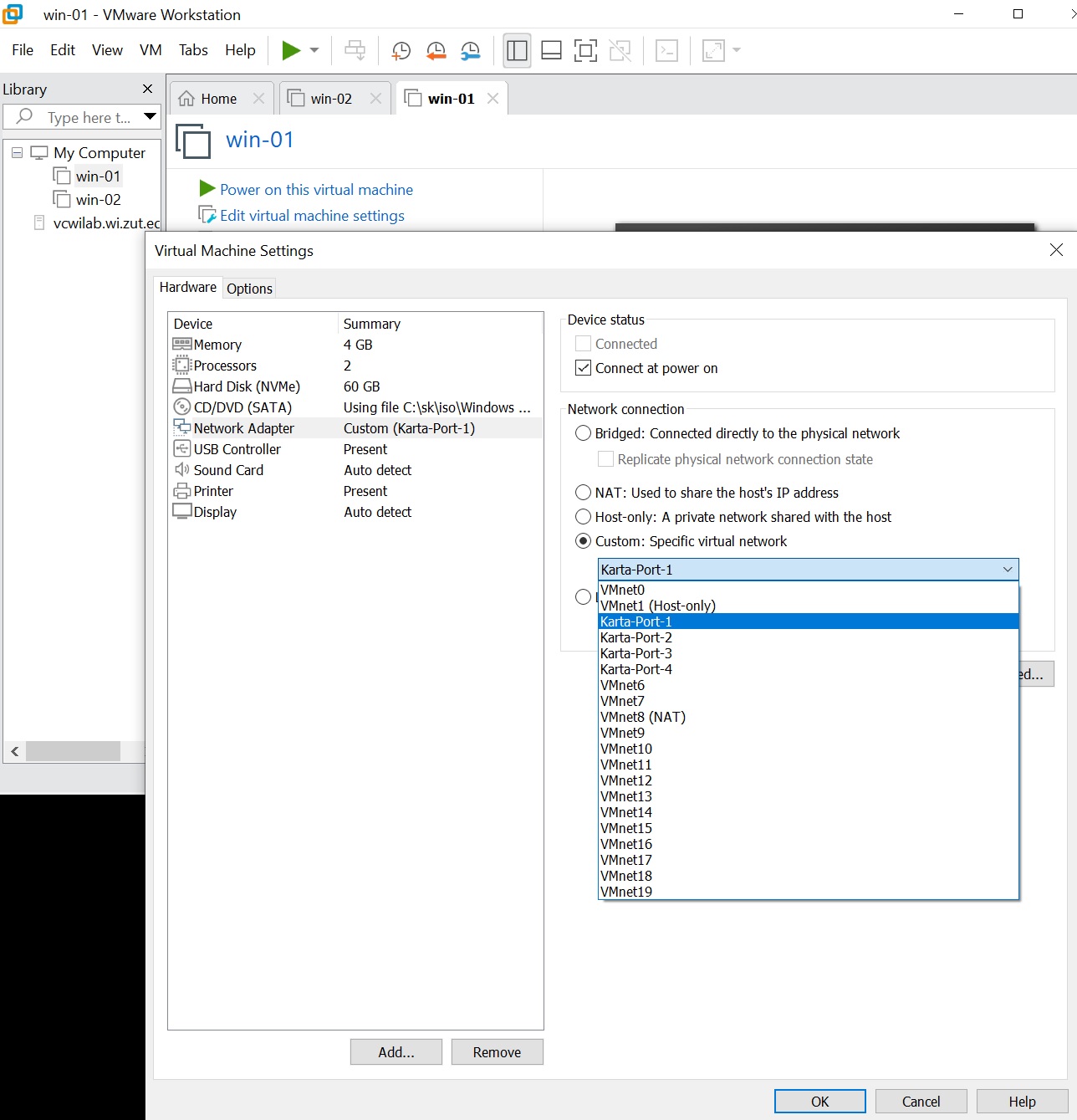Mikrotik – tworzenie routingu statycznego pomiędzy sieciami
Celem laboratorium jest skonfigurowanie połączenia dwóch sieci LAN z wykorzystaniem warstwy 3 modelu ISO/OSI (L3). Rysunek poniżej przedstawia konfigurację bazową routerów. Oba skonfigurowane są identycznie. Twoim zadaniem jest zmiana konfiguracji urządzeń tak, aby zapewnić możliwość dostępu z sieci LAN1 i LAN2 do sieci Internet oraz zapewnić komunikację pomiędzy sieciami LAN1 i LAN2.
Rozpocznij od konfigurowania routera R2.
1. Przypnij gniazdo z portu 3 (krosownica) swojego stanowiska do własnego switcha prywatnego, a następnie przypnij kolejny port switch prywatnego do routera Mikrotika R2 do portu 2 (Ether2).
2. Po wykonaniu połączenia (krosowania) uruchom aplikację „WinBox” i znajdziesz router R2. Możesz połączyć się z nim klikając na adres MAC i podając właściwy login i hasło.
3. Dodaj nowy Bridge bridge1, a następnie dodaj do niego porty Ether3 i Ether4.
4. Ustaw adres IP dla bridge1 192.168.2.1/24
5. Ustaw adres IP 192.168.20.10/30 dla portu sfp-sfpplus1+
6. W sekcji „/ip route” dodajemy domyślny gateway
/ip route
add gateway=192.168.20.9
7. Skonfiguruj serwer DHCP na interfejsie brigde1 – użyj przycisku „DHCP Setup” (IP / DHCP). Uwaga, podczas konfiguracji DHCP w kreatorze wpisz serwer DNS 8.8.8.8.
8. Dodaj domyślny routing dla klientów serwera DHCP i ustaw go na Gateway 192.168.20.9
Następnie musisz zmienić ustawienia na routerze R1 (uruchom drugi raz program WinBox i połącz się z R1)
9. Podepnij kolejny port prywatnego switcha do routera R1 na port 2 (ether2)
10. Połącz port Ether1 na Mikrotiku R1 do Internetu (switch 48-portowy).
a) Skonfiguruj DHCP_Client na porcie Ether1 aby uzyskać adres IP od dostawcy Internetu
/ip/dhcp-client add interface=ether111. Dodaj Bridge bridge1 i dodaj porty Ether3 i Ether4 do bridge1
12. Dodaj adres IP dla bridge1 10.0.101.1/24
13. Dodaj adres IP dla portu sfp-sfpplus1 192.168.20.9/30
14. Skonfiguruj serwer DHCP na bridge1
15. Kolejnym krokiem jest ustawienie routingu do klasy 192.168.2.0/24 poprzez dodanie odpowiedniego wpisu w routingu:
/ip route
add dst-address=192.168.2.0/24 gateway=192.168.20.10
16. Po zakończeniu wszystkich konfiguracji możesz przyłączyć przewód światłowodowy (pamiętaj o właściwym przyłączeniu nadajnika i odbiornika – przewód krosowy musi być skrzyżowany tzn. router R1 na porcie światłowodowym ma złącza 1 i 2 tak samo jak router R2. Łączymy złącze 1[R1] do złącza 2[R2] i złącze 2[R1] do złącza 1[R2] ).
17. Sprawdź działanie odpowiednich interfejsów i ich adresację poprzez wykonanie polecenia ping do adresów z konfiguracji tj.: 192.168.20.9, 192.168.20.10 oraz 192.168.2.1
Uruchomienie systemów operacyjnych gościa do testowania skonfigurowanego środowiska
18. Podłącz odpowiednio przewody swojej stacji do routerów R1 i R2. Połącz gniazdo z portu 1 (krosownica) do portu Ether4 routera R1 oraz połącz gniazdo z portu 2 (krosownica) do portu Ether4 routera R2.
19. Przywróć przed użyciem maszyny wirtualne do stanu „Gotowa„, a następnie zmień ustawienia karty sieciowej w maszynie wirtualnej tak aby Win1 działała z kartą „Karta-Port1”, a Win2 działała z kartą „Karta-Port2”.
20. Uruchom maszyny wirtualne na swojej lokalnej maszynie dostępne w oprogramowaniu VMware Workstation Pro. Włącz maszyny VM: win-01 i win-02
21. Na konsoli maszyny win-01 uruchom polecenie CMD, a w nim wykonaj ping do routera tej maszyny tj. 10.0.101.1.
22 Następnie sprawdź łączność do drugiej sieci poprzez ping do adresu 192.168.2.1
23. Ustal adres IP każdej z maszyn win-01 (powinien być to adres z klasy 10.0.101.0/24) i win-02 (powinien być to adres z klasy 192.168.2.0/24)
24. Wykonaj ping z maszyny win-01 do maszyny win-02 oraz na odwrót (pamiętaj o wyłączeniu Windows Defender Firewall na obu maszynach).
25. Na maszynie win-01 wykonaj polecenie ping do jakiegoś adresu internetowego np. google.pl. Potem wykonaj to samo z maszyny win-02. Pamiętaj, że na routerze Mikrotik R1 potrzebne jest maskowanie adresów IP prywatnych w Firewall (czyli NAT).
26. Jeżeli ping działa – zgłoś do prowadzącego zajęcia !