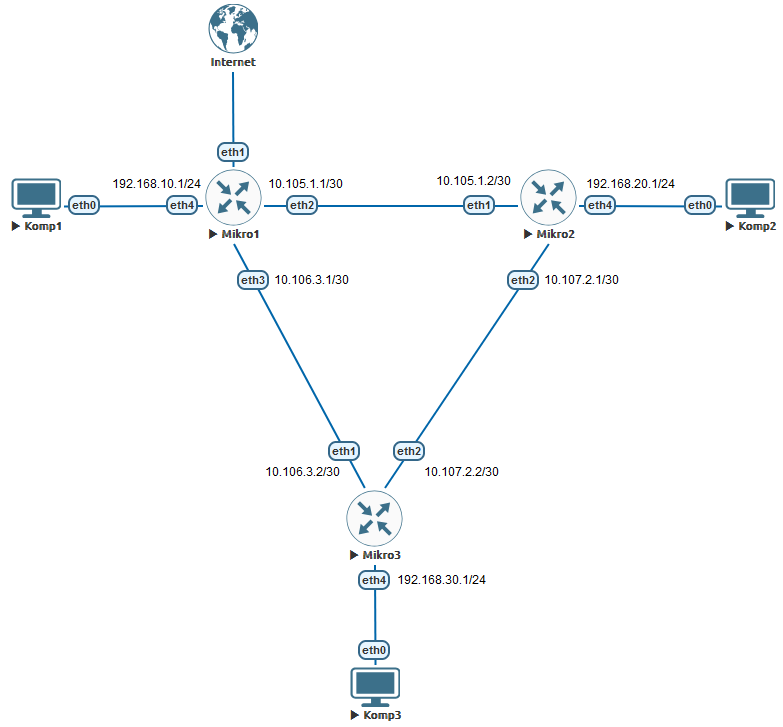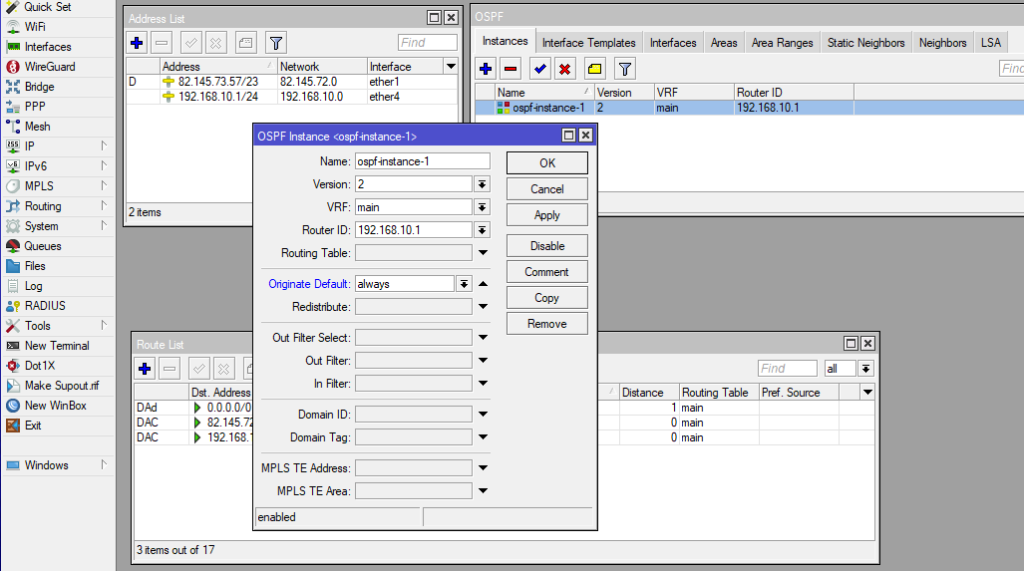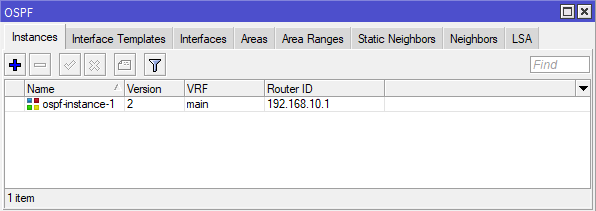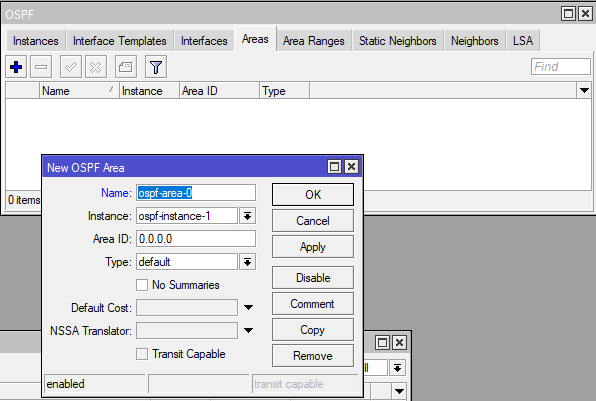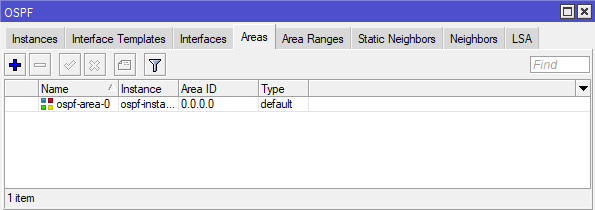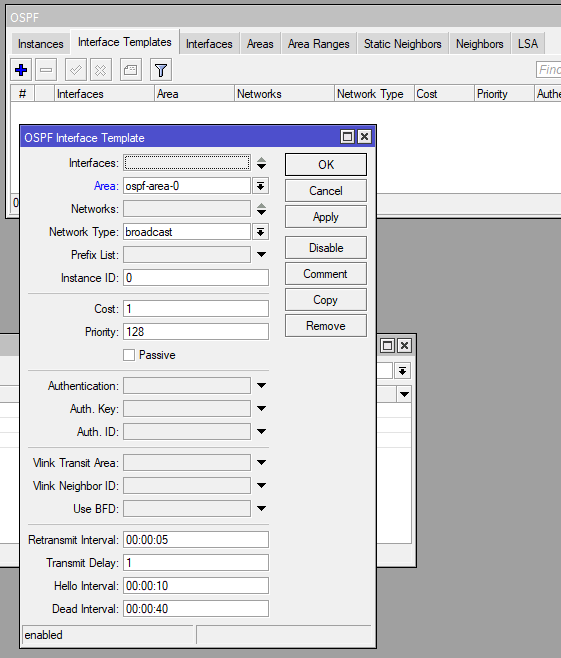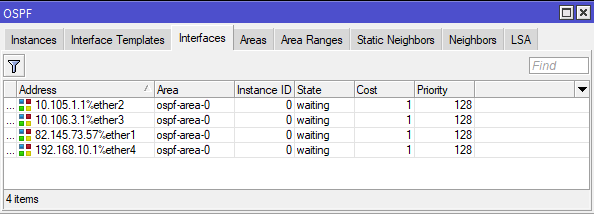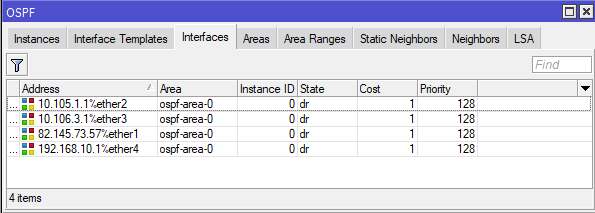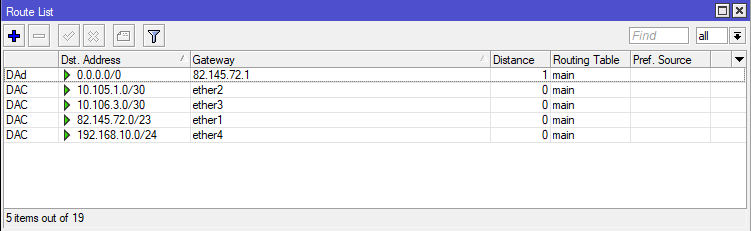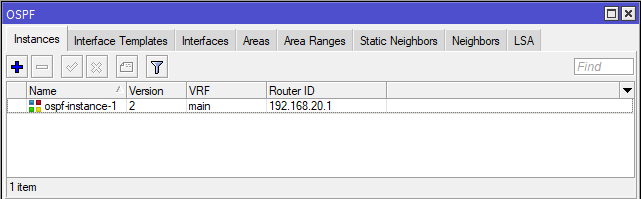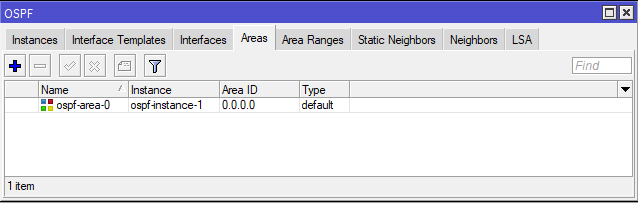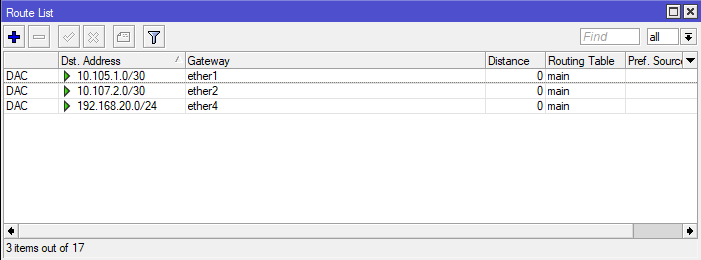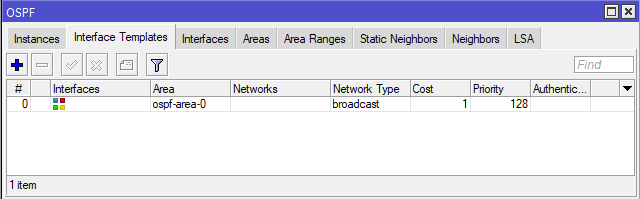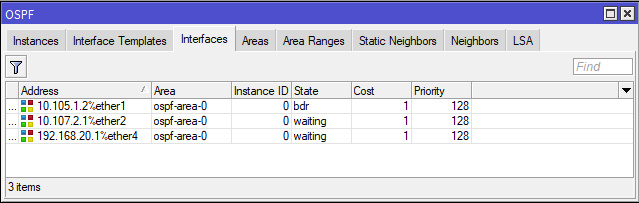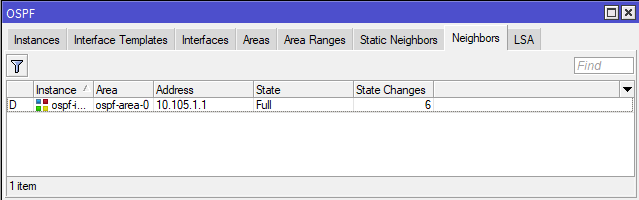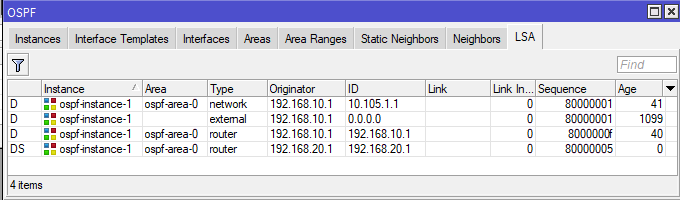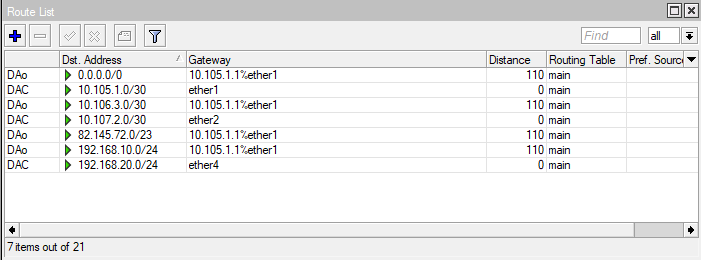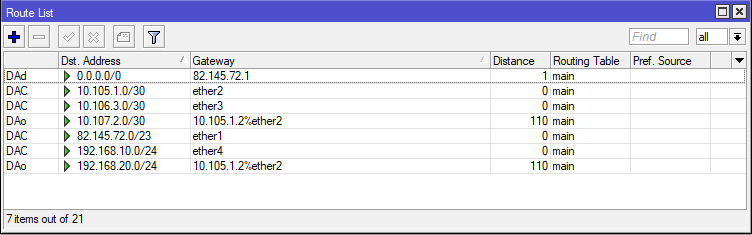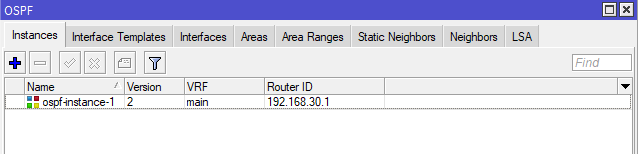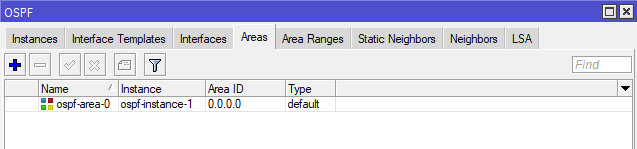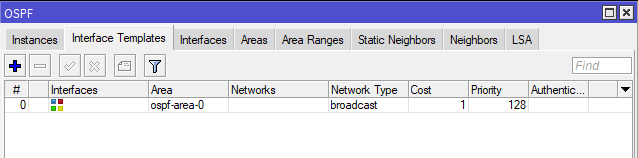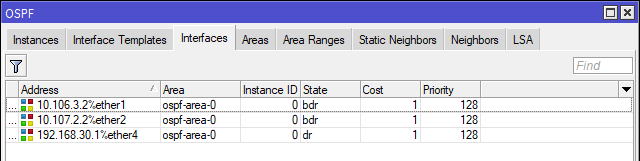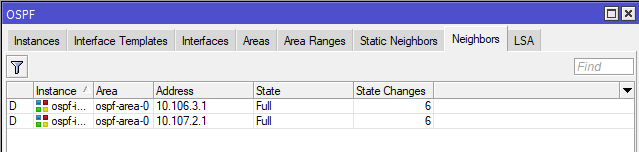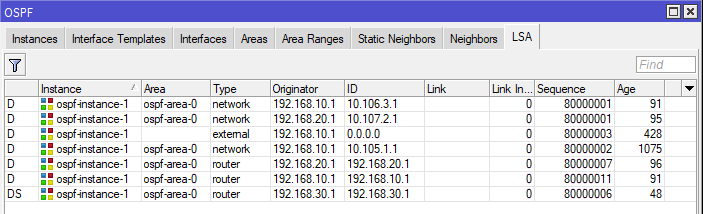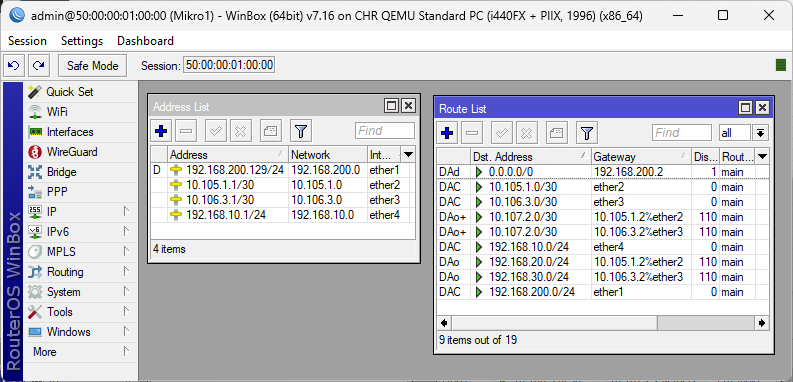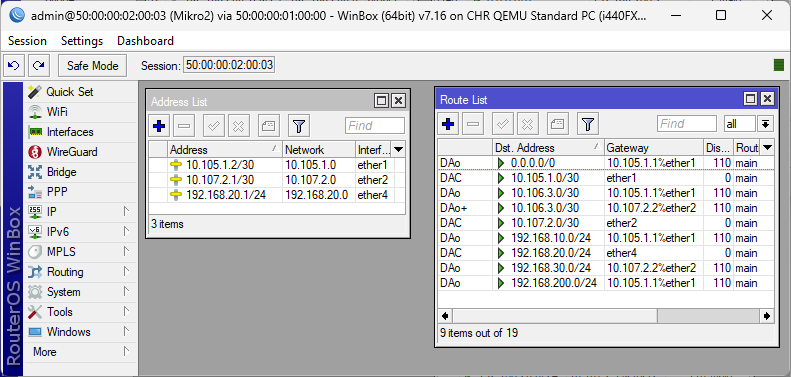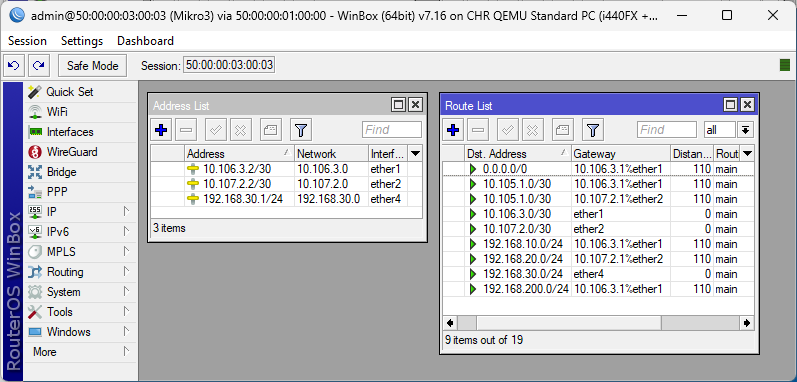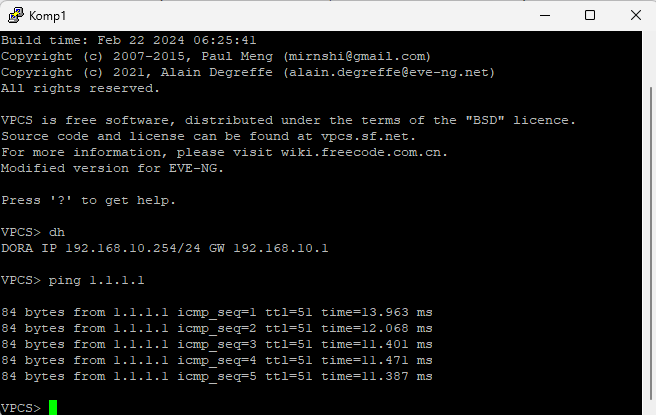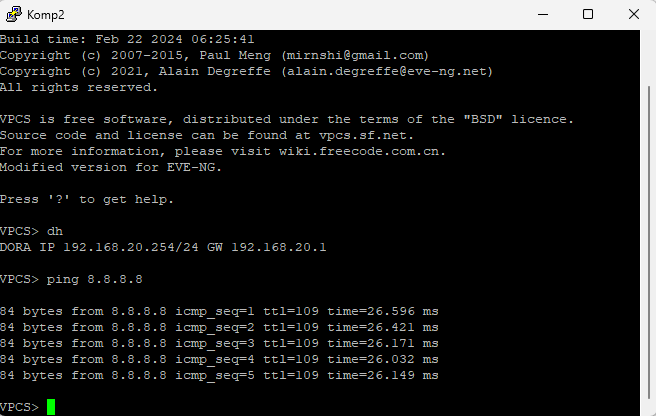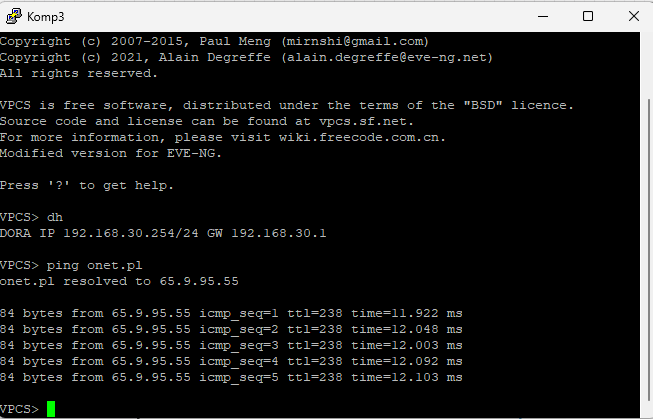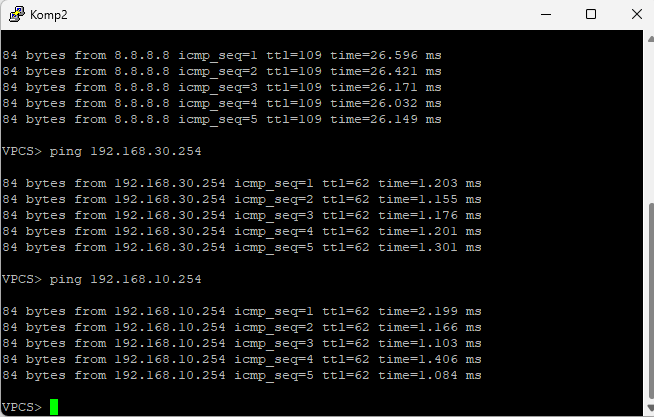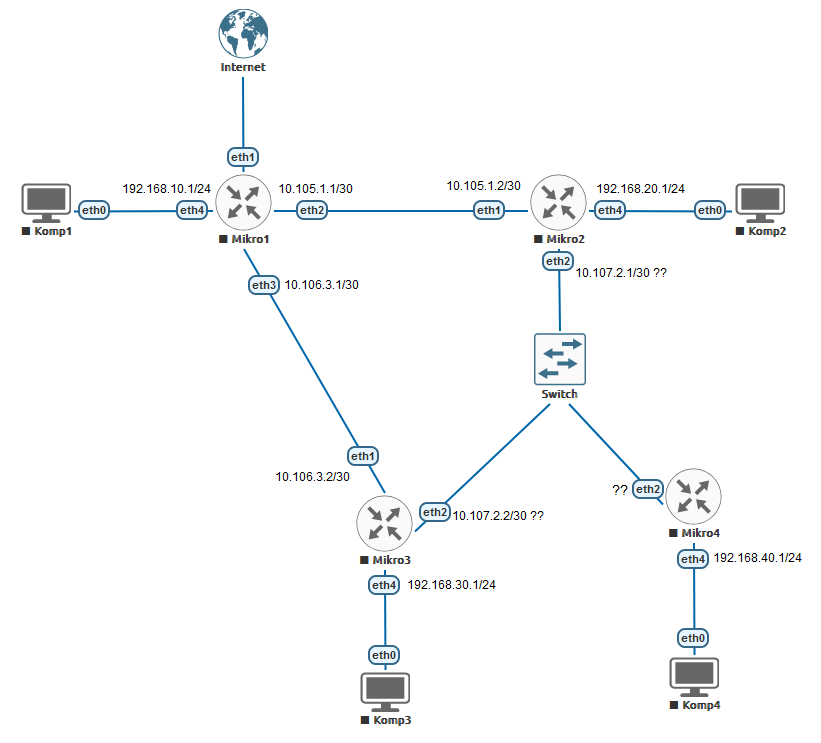1. Uruchom VMware Workstation, przywróć maszynę wirtualną eve-ng do stanu „Gotowa” i uruchom maszynę wirtualną eve-ng.
2. Utwórz strukturę sieci jak na rysunku poniżej, gdzie:
Internet to „network” typu „Management(Cloud0)”
Routery Mikrotik (każdy ma mieć 4 porty sieciowe)
Komputery typu „Virtual PC”
3. Uruchom każdy mikrotik, podłącz się konsolą, zaloguj się
a) włącz funkcję RoMon poleceniem:
/tool/romon/set enabled=yesb) w konsoli na każdym MikroTiku przypisz mu właściwą nazwę za pomocą odpowiedniego polecenia:
/system/identity/set name=Mikro1
/system/identity/set name=Mikro2
/system/identity/set name=Mikro3
4. Podłącz się WinBox-em do routera Mikro1, a następnie WinBox-em z użyciem RoMona (poprzez router Mikro1) do routerów Mikro2 i Mikro3.
5. Przypisz adresy IP do interfejsów każdego mikrotika zgodnie z rysunkiem
6. Na każdym routerze Mikro1, Mikro2, Mikro3 na porcie Ether4 utwórz serwer DHCP
7. Na routerze Mikro1 ustaw w FireWall maskowanie adresów IP (IP -> FireWall -> NAT)
8. W routerze Mikro1 przejdź do menu „Routing -> OSPF -> Instances”
a) dodaj instancję OSPF – pamiętaj że ID routera musi być unikalny w ramach sieci OSPF. Przypisz mu jako ID adres IP przypisany do interfejsu Ether4. Dodatkowo ten router (Mikro1) jest przyłączony do sieci Internet i ma być stykiem z tą siecią, włączymy opcję „Originate Default” na „always” (zawsze propaguj informacje o tym routerze, że jest domyślnym wyjściem do internetu, ale ustawiamy tą opcję tylko na tym routerze).
Uwaga ustawiamy opcję „Originate Default” wyłącznie na jednym routerze !
b) Przejdź do zakładki „Areas” i utwórz strefę „BackBone” o identyfikatorze 0.0.0.0 – nazwij ją „ospf-area-0”
c) Przejdź do zakładki „Interface Templates” gdzie utworzymy ogólny wzorzec, który przypisze wszystkie sieci przyłączone do tego routera.
d) w zakładce „Interfaces” powinny zostać automatycznie przypisane sieci, które są dostępne na interfejsach tego routera.
początkowo będą w stanie „waiting” potem z racji że nie ma innych routerów opisanych w strukturze OSPF staną się „dr”
Tablica routingu dla routera Mikro1 powinna wyglądać następująco:
9. Przejdź do routera Mikro2 i wykonaj krok pkt 8, ale bez ustawienia „Originate Default”.
a) Dodajemy instancję i definiujemy w niej ID routera.
b) Dodajemy strefę Area 0
c) Tablica routingu przez włączeniem wzorców i komunikacją pomiędzy routerami Mikro2 i Mikro1
d) Dodaj wzorzec sieci (tylko 1 wpis na domyślnych ustawieniach). W ten sposób dodałeś wszystkie sieci przypisane na tym routerze.
e) Widok interfejsów dodanych do OSPF
f) Zakładka „Neighbors” informuje o aktualnym stanie wymiany danych pomiędzy routerami (na razie tylko jeden wpis bo trasa do routera Mikro3 jeszcze nie jest opisana na routerze Mikro3). Kolejne „State” w ramach komunikacji OSPF:
Down – Jest to pierwszy stan sąsiada OSPF.
Attempt – Ten stan jest ważny tylko dla ręcznie skonfigurowanych sąsiadów w środowisku.
Init – Ten stan określa, że router otrzymał pakiet powitalny od swojego sąsiada, ale identyfikator routera odbieranego nie został uwzględniony w pakiecie powitalnym.
2-Way – Ten stan wskazuje, że komunikacja dwukierunkowa została nawiązana między dwoma routerami.
Exstart – Po wybraniu DR i BDR, rzeczywisty proces informacji o stanie wymiany informacji może rozpocząć się między routerami a ich DR i BDR.
Exchange – W stanie wymiany routery OSPF wymieniają pakiety deskryptorów (DBD).
Loading – W tym stanie następuje rzeczywista wymiana informacji o stanie łącza.
Full – W tym stanie routery są w pełni przylegające do siebie.
g) Stan wymiany danych z typami sieci – zakładka LSA. W typie mamy informacje o sieciach (network) wewnątrz sieci OSPF, o sieci zewnętrznej Internet (external) czyli z poza sieci OSPF, sieci za routerami (router) nie dostępne bezpośrednio – wymagany router (routing) aby się do nich dostać.
h) Tablica routingu (widok z routera Mikro2) po poprawnej stabilizacji sieci OSPF (pkt f. – State ustawiony na Full). Mamy dynamicznie rozgłoszone sieci z routera Mikro1 łącznie z informacją że przez niego dalej do Internetu wraz z informacją przez który interfejs dana sieć jest dostępna)
i) Widok tablicy routingu na routerze Mikro1
10. Przejdź do routera Mikro3 i wykonaj krok pkt 8 (bez ustawienia „Originate Default” !!!!)
11. Tablice routingu poszczególnych routerów
Mikro1
Mikro2
Mikro3
12. Konfiguracja sieci została ustabilizowana. Wszystkie komputery w poszczególnych sieciach (Komp1 – Komp3) powinny poprawnie się komunikować z siecią Internet i pomiędzy sobą
13. Wykonaj polecenie TRACE z komputera 1 do komputerów 2 i 3. Sprawdzisz przez które routery wykonywane jest połączenie.
z Komp1 do Komp3
przez Mikro1 – Ether4 (192.168.10.1) następnie Mikro3 – Ether1 (10.106.3.2)
z Komp1 do Komp2
przez Mikro1 – Ether4 (192.168.10.1) następnie Mikro2 – Ether1 (10.105.1.2)
14. Zgłoś do prowadzącego wykonanie zadania
Zadanie samodzielne
15. Dodaj kolejny router MikroTik na łączu pomiędzy Mikro2 i Mikro3. Użyj węzła Switch i odpowiednio połącz porty routerów.
(pamiętaj że urządzenia Mikro2 i Mikro3 muszą być wyłączone w momencie przepinania łączy!!)
16. Utwórz Mikro4 i dla sieci za tym routerem nadaj adres IP 192.168.40.1/24
17. Ustaw odpowiednią adresację na portach eth2 routerów Mikro2, Mikro3, Mikro4